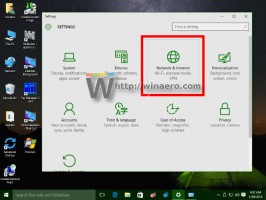Cara menghapus ikon Kunci pada file dan folder di Windows 7
Di Windows 7, beberapa folder dan file pribadi Anda mungkin memiliki ikon gembok overlay dan Anda mungkin bertanya-tanya apa yang ditunjukkannya dan bagaimana cara menghilangkannya. Ikon Kunci menunjukkan bahwa file atau folder dibagikan dengan siapa pun kecuali Anda, dan bahwa akun Anda sendiri yang memiliki izin untuk mengaksesnya (selain akun SISTEM dan admin). Ikon ini hanya ditampilkan bila beberapa item yang dibagikan sebelumnya dengan pengguna lain dijadikan pribadi. Sangat mudah untuk menghapus ikon ini jika Anda merasa tidak diinginkan.
Di versi Windows yang lebih lama seperti Windows XP, setiap kali Anda berbagi folder, hanya izin berbagi jaringan yang ditetapkan, untuk mengizinkan atau menolak pengguna lain di jaringan mengakses berbagi. Ikon hamparan yang menunjukkan tangan berbagi ditampilkan di folder itu. Setiap kali Anda berhenti berbagi folder, pembagian itu dihapus.
Konsep ini telah sepenuhnya berubah di versi Windows yang lebih baru. Konsep lama memodifikasi hanya izin berbagi diganti namanya menjadi "Berbagi Lanjutan" dan Windows memperkenalkan Wizard Berbagi baru untuk berbagi file. Dalam versi modern seperti Windows 8.1/8, dan Windows 7, setiap kali Anda mengklik kanan file/folder untuk dibagikan itu menggunakan menu Bagikan Dengan atau klik tombol Bagikan di Properti, ia menggunakan Wizard Berbagi dengan bawaan.
Wizard Berbagi tidak hanya mengatur izin berbagi jaringan tetapi juga secara eksplisit mengonfigurasi izin akses NTFS lokal untuk pengguna standar lainnya akun di PC yang sama sehingga mereka mendapatkan akses baca-saja atau dapat ditulis ke folder bersama Anda, atau akses ditolak, tergantung pada pengguna mana yang Anda pilih Berbagi dengan. Saat Anda berhenti berbagi folder, Wisaya Berbagi tidak selalu menghapus berbagi dengan andal. Ini menghapus akses ke folder dari akun pengguna lokal lain di PC dan akun jaringan yang sama. Ikon hamparan kunci menunjukkan dengan tepat ini - bahwa item tersebut bersifat pribadi - bahkan grup Pengguna Terotentikasi lokal pun tidak dapat mengaksesnya.
Cara menghapus ikon gembok (metode 1)
Salah satu cara untuk menghapus ikon gembok adalah dengan membatalkan pendaftaran penangan ekstensi shell overlay ikon yang digunakan untuk ikon gembok. Untuk melakukan ini, ikuti instruksi sederhana ini:
- Buka Penyunting Registri (Lihat bagaimana).
- Buka kunci Registri berikut:
HKLM\SOFTWARE\Microsoft\Windows\CurrentVersion\Explorer\ShellIconOverlayIdentifiers\SharingPrivate
Kiat: Anda bisa akses kunci Registri yang diinginkan dengan satu klik.
- Cadangkan kunci registri 'SharingPrivate' dengan mengekspornya. Untuk mengekspornya, klik kanan tombol SharingPrivate, klik Ekspor, lalu simpan di suatu tempat sebagai file.
- Sekarang hapus kunci SharingPrivate.
- Jika Anda menjalankan Windows 32-bit, lewati langsung ke langkah 7. Jika Anda menjalankan Windows 64-bit, buka juga kunci berikut:
HKLM\SOFTWARE\Wow6432Node\Microsoft\Windows\CurrentVersion\Explorer\ShellIconOverlayIdentifiers\SharingPrivate
- Ulangi langkah 3 dan 4 untuk kunci ini juga.
- Mulai ulang shell Explorer.
Itu dia. Ikon gembok akan hilang dari semua folder dan file Anda. Perhatikan bahwa sejak Anda mengklik "Bagikan dengan siapa pun", item akan tetap pribadi dan tidak dapat diakses dari akun pengguna lokal lain kecuali grup Administrator. Anda baru saja membuat ikon disembunyikan.
Jika Anda perlu mengembalikan ikon gembok nanti, Anda dapat mengklik dua kali file cadangan .REG yang diekspor yang Anda buat sebelumnya untuk menggabungkannya ke dalam Registry dan memulai ulang shell Explorer lagi.
Cara menghapus ikon gembok (metode 2)
Alih-alih menyembunyikan ikon gembok, Anda dapat memperbaiki izin pada folder sehingga tidak lagi bersifat pribadi, yaitu akun pengguna lokal dapat mengakses tetapi diblokir dari pengguna jaringan. Untuk melakukan ini:
- Klik kanan folder dengan ikon gembok dan klik "Bagikan Dengan" -> Orang tertentu. Pada dialog yang muncul, pilih Semua Orang dari tarik-turun dan klik Bagikan.
- Folder akan dibagikan dengan Semua Orang di PC lokal dan pengguna jaringan. Sekarang Anda perlu menghapus share untuk menghapus akses jaringan.
- Klik kanan folder yang baru saja Anda bagikan dan klik Properties. Buka tab Berbagi.
- Klik Berbagi Lanjutan, konfirmasi permintaan UAC dan hapus centang "Bagikan folder ini".
- Klik OK dan klik Tutup. Ini akan menghapus ikon berbagi dan gembok. Ini juga tidak akan mencegah pengguna standar yang diautentikasi secara lokal untuk mengakses folder, kecuali Anda ingin memblokir mereka dengan menjadikannya pribadi (dalam hal ini, ikuti metode 1).
Singkatnya, ketika Anda membagikan sesuatu, tidak masalah bagaimana Anda membagikannya. Namun saat menghapus bagian, Anda harus menggunakan "Bagikan dengan siapa pun" hanya jika Anda ingin menjadikan item tersebut pribadi. Jika tidak, Anda harus menggunakan Berbagi Lanjutan untuk menghapus pembagian dari jaringan dan menghindari ikon kunci.
Pengguna tidak tahu apa yang mereka lakukan untuk menampilkan ikon kunci dan bahkan lebih bingung bagaimana cara menghapus ikon kunci ini di Windows 7. Windows 8 menghilangkan ikon gembok overlay ini meskipun masih menggunakan Wizard Berbagi di mana mengklik Berhenti berbagi membuat item menjadi pribadi alih-alih hanya membatalkan berbagi folder.
Secara pribadi, saya selalu menggunakan Berbagi Lanjutan hanya karena saya tidak suka bagaimana Wizard Berbagi mengacaukan izin file dan folder lokal. Selain itu, terkadang, menggunakan Panduan Berbagi untuk berhenti berbagi tidak selalu menghapus pembagian. Saya menyarankan Anda untuk menggunakan Berbagi Lanjutan saja. Dari baris perintah, Anda juga dapat menggunakan pembagian bersih perintah yang setara dengan Berbagi Lanjutan.