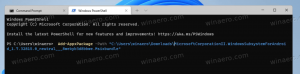Tambahkan Kelola Menu Konteks Perpustakaan di Windows 10
Anda dapat menambahkan Kelola Perpustakaan ke menu konteks Perpustakaan di File Explorer pada Windows 10. Dengan begitu, Anda akan dapat menambah atau menghapus folder dengan cepat dari Perpustakaan menggunakan menu klik kanan di File Explorer. Ini akan menghemat waktu Anda, karena Anda tidak perlu lagi membuka properti Library.
Iklan
Perpustakaan adalah fitur File Explorer yang memungkinkan Anda untuk mengelompokkan beberapa folder dalam satu tampilan, bahkan jika mereka berada di volume yang berbeda. Pencarian melalui Perpustakaan juga sangat cepat, karena Windows melakukan pengindeksan semua lokasi yang termasuk di dalam Perpustakaan.
Secara default, Windows 10 dilengkapi dengan pustaka berikut:
- Dokumen
- Musik
- Foto-foto
- Video
- Camera Roll
- Gambar Tersimpan

Perintah Kelola Perpustakaan dapat ditambahkan ke menu klik kanan dengan tweak Registry sederhana.
Untuk menambahkan menu konteks Kelola Perpustakaan di Windows 10, lakukan hal berikut.
- Unduh file Registry ini: Unduh File Registri.
- Ekstrak ke folder mana saja.

- Klik dua kali pada file Tambahkan Kelola perpustakaan ke menu konteks.reg untuk menambahkannya ke Registry.
- Konfirmasikan permintaan UAC.

Kamu selesai. Klik kanan pada perpustakaan mana pun untuk melihat perintah yang Anda tambahkan.


Tweak undo disertakan.
Bagaimana itu bekerja
Di artikel kami sebelumnya, kami melihat cara menambahkan perintah Pita apa pun ke menu Konteks di Windows 10. Lihat
Bagaimana cara menambahkan perintah Pita ke menu klik kanan di Windows 10
Singkatnya, semua perintah Pita disimpan di bawah kunci Registri
HKEY_LOCAL_MACHINE\SOFTWARE\Microsoft\Windows\CurrentVersion\Explorer\CommandStore\shell
Anda dapat mengekspor perintah yang diinginkan dan memodifikasi *.Reg yang diekspor untuk menambahkannya ke menu konteks file, folder, atau objek lain yang terlihat di File Explorer. Dalam kasus kami, kami memerlukan perintah bernama "Windows. LibraryOptimizeLibraryFor". Seperti yang Anda lihat pada tangkapan layar di atas, ada Windows. Perintah LibraryManageLbrary dapat kita gunakan untuk tugas kita.
Seperti yang Anda lihat pada tangkapan layar di atas, ada Windows. Perintah LibraryManageLbrary dapat kita gunakan untuk tugas kita.
Jadi, isi dari file REG adalah sebagai berikut:
Windows Registry Editor Versi 5.00 [HKEY_CLASSES_ROOT\Directory\Background\shell\Windows. PerpustakaanKelola Perpustakaan] "CommandStateSync"="" "ExplorerCommandHandler"="{69a568cf-86d1-4e47-b1fc-a74a110583fb}" "Ikon"="imageres.dll,-5325" "Posisi"="Bawah" [HKEY_CLASSES_ROOT\Folder\shell\Windows. PerpustakaanKelola Perpustakaan] "CommandStateSync"="" "ExplorerCommandHandler"="{69a568cf-86d1-4e47-b1fc-a74a110583fb}" "Ikon"="imageres.dll,-5325" "Posisi"="Bawah" [HKEY_CLASSES_ROOT\LibraryFolder\background\shell\Windows. PerpustakaanKelola Perpustakaan] "CommandStateSync"="" "ExplorerCommandHandler"="{69a568cf-86d1-4e47-b1fc-a74a110583fb}" "Ikon"="imageres.dll,-5325" "Posisi" = "Bawah"
Itu dia.
Penyetel Menu Konteks
Atau, Anda dapat menggunakan aplikasi Context Menu Tuner. Ini akan memungkinkan Anda untuk menambahkan perintah Pita ke menu konteks Perpustakaan.

Pilih "Windows. LibraryManageLibrary" di daftar perintah yang tersedia, pilih "Library" di daftar kanan dan klik tombol "Add". Anda bisa mendapatkan aplikasinya di sini:
Unduh Penyetel Menu Konteks
Itu dia.
Artikel terkait:
- Ubah Ikon Perpustakaan Default di Windows 10
- Cara memesan ulang folder di dalam perpustakaan di Windows 10
- Cara mengubah ikon folder di dalam Perpustakaan
- Tambah atau Hapus Perpustakaan Dari Panel Navigasi di Windows 10
- Setel Lokasi Simpan Default untuk Perpustakaan di Windows 10
- Tambahkan Ubah Ikon ke Menu Konteks Perpustakaan di Windows 10
- Tambahkan Optimalkan Perpustakaan Untuk ke Menu Konteks di Windows 10
- Hapus Sertakan dalam Menu Konteks Perpustakaan di Windows 10