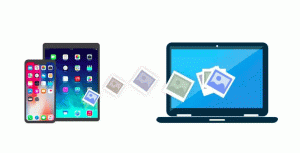Cadangkan dan Pulihkan Pengaturan Snip & Sketsa di Windows 10
Dimulai dengan Windows 10 versi 1809, juga dikenal sebagai "Pembaruan Oktober 2018", Microsoft menerapkan opsi baru - pemotongan layar. Aplikasi Snip & Sketch baru telah ditambahkan ke Windows 10 untuk memotong dan membagikan tangkapan layar dengan cepat. Pada artikel ini, kita akan melihat cara mencadangkan dan memulihkan pengaturannya. Ini sangat berguna, karena Anda dapat memulihkannya saat diperlukan atau mentransfernya ke PC atau akun pengguna lain.
Menggunakan alat Screen Snip baru, Anda dapat menangkap persegi panjang, memotong area bentuk bebas, atau mengambil tangkapan layar penuh, dan menyalinnya langsung ke clipboard. Segera setelah mengambil snip, Anda sekarang akan mendapatkan pemberitahuan yang akan membawa Anda dan snip Anda ke aplikasi Screen & Sketch di mana Anda dapat membuat anotasi dan berbagi. Tangkapan layar dapat dibuka di aplikasi Layar & Sketsa, yang menambahkan opsi tambahan seperti Warna Tinta dan Penundaan. Ini memungkinkan menambahkan anotasi menggunakan pena, sentuhan, atau mouse. Gambar dapat dibagikan dengan aplikasi lain. Artikel berikut membahas berbagai metode yang dapat Anda gunakan untuk meluncurkan alat Screen Snip:
Ambil Screenshot dengan Screen Snip di Windows 10
Singkatnya, Anda dapat Tekan tombol Menang + Menggeser + S atau gunakan tombol tindakan cepat khusus di panel Pusat Tindakan.
Juga, untuk kenyamanan, Anda dapat membuat tombol bilah tugas Screen Snip khusus. Lihat
Tambahkan Cuplikan Layar Ke Bilah Tugas di Windows 10
Untuk mencadangkan pengaturan Snip & Sketsa di Windows 10
- Tutup Potongan & Sketsa aplikasi. Kamu bisa hentikan di Pengaturan.
- Buka Penjelajah Berkas aplikasi.
- Masuk ke foldernya
%LocalAppData%\Packages\Microsoft. ScreenSketch_8wekyb3d8bbwe. Anda dapat menempelkan baris ini ke bilah alamat File Explorer dan tekan tombol Enter. - Salin Pengaturan subfolder. Klik kanan padanya dan pilih Salinan dari menu konteks, atau tekan urutan tombol Ctrl + C untuk menyalin folder.
- Rekatkan folder ke beberapa lokasi aman di mana Anda ingin menyimpannya sebagai cadangan Anda.
Kembalikan Pengaturan Snip dan Sketsa di Windows 10
- Tutup Potongan & Sketsa aplikasi. Kamu bisa hentikan di Pengaturan.
- Buka Penjelajah Berkas aplikasi.
- Buka lokasi tempat Anda menyimpan folder Pengaturan yang dicadangkan dan salin.
- Sekarang, buka foldernya
%LocalAppData%\Packages\Microsoft. ScreenSketch_8wekyb3d8bbwe. - Rekatkan folder Pengaturan yang disalin di sini. Saat diminta, klik tombol Ganti file di tujuan untuk mengembalikan pengaturan.
Sekarang Anda dapat memulai aplikasi. Itu akan muncul dengan semua pengaturan yang Anda simpan sebelumnya.
Catatan: Metode yang sama dapat digunakan untuk mencadangkan dan memulihkan opsi untuk aplikasi Windows 10 lainnya. Lihat artikel
- Backup dan Restore Pengaturan Catatan Tempel di Windows 10
- Cadangkan dan Pulihkan Catatan Tempel di Windows 10
- Cadangkan dan Pulihkan Alarm & Jam di Windows 10
- Opsi Cadangkan dan Pulihkan Foto Aplikasi di Windows 10
- Backup dan Restore Pengaturan Musik Groove di Windows 10
- Cadangkan dan Pulihkan Pengaturan Aplikasi Cuaca di Windows 10