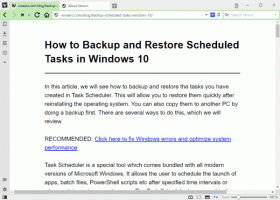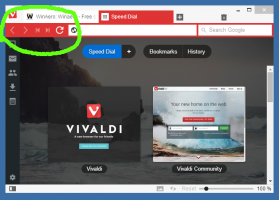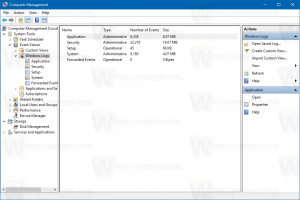Cara Mengaktifkan atau Menonaktifkan Kamera di Windows 10
Dari sudut pandang privasi, Anda mungkin ingin menonaktifkan Kamera di Windows 10. Kami akan meninjau dua metode bagaimana hal itu dapat dilakukan. Hampir semua perangkat portabel modern dilengkapi dengan kamera akhir-akhir ini. Laptop dan tablet dilengkapi dengan webcam dan 2-in-1 seperti Surface hadir dengan kamera ganda. Windows 10 dikirimkan dengan aplikasi Kamera untuk semua fungsi penting yang terkait dengan pengambilan video atau gambar. Panggilan Skype, berbagai layanan online, aplikasi Win32, dan aplikasi Universal dapat mengakses kamera Anda.
Iklan
Saat ini, baik kamera eksternal maupun webcam internal memiliki indikator aktivitas. Biasanya diimplementasikan sebagai LED kecil yang menyala saat perangkat kamera sedang digunakan dan aktif. Windows 10 termasuk built-in aplikasi kamera yang memungkinkan mengambil foto dan merekam video. Untuk perangkat tanpa indikator seperti itu, Microsoft telah menambahkan fitur khusus
Pemberitahuan OSD yang muncul saat perangkat diaktifkan, dan tetap ada dalam riwayat di Pusat Aksi.Sangat mudah untuk menonaktifkan kamera di Windows 10. Misalnya, Anda dapat menonaktifkannya di Pengelola Perangkat, dan tidak ada aplikasi yang diinstal yang dapat menggunakannya. Tetapi tidak mudah untuk menemukan perangkat kamera di Pengelola perangkat. Untuk mengatasi masalah ini, Microsoft telah menambahkan kontrol baru ke daftar Kamera di Pengaturan. Aplikasi Pengaturan memiliki halaman untuk kamera yang tersedia, jadi sekarang mudah untuk mengonfigurasi dan menonaktifkannya dari sana.
Posting ini akan menunjukkan kepada Anda cara menonaktifkan Kamera di Windows 10. Kami akan mulai dengan metode Pengaturan, yang tersedia di Windows 10 membangun 21354 dan di atas.
Cara Menonaktifkan Kamera di Windows 10
- Buka Pengaturan aplikasi.
- Navigasi ke Perangkat > Kamera.

- Di bawah Kamera di sebelah kanan, klik perangkat kamera yang ingin Anda nonaktifkan.
- Klik pada Cacat tombol.

- Klik Ya di dialog konfirmasi.

- Anda telah menonaktifkan kamera Anda.
Kamu selesai. Ini adalah metode yang mudah dan cepat untuk menonaktifkan perangkat Kamera di Windows 10. Namun, jika Anda menjalankan versi Windows 10 sebelumnya yang belum menyertakan kontrol untuk menonaktifkan kamera di Pengaturan, Anda dapat menggunakan metode alternatif yang melibatkan Pengelola Perangkat.
Nonaktifkan Kamera dengan Pengelola Perangkat
- Buka Pengaturan perangkat.
- Temukan Kamera entri di pohon perangkat dan perluas.
- Klik kanan pada perangkat Kamera Anda dan pilih Nonaktifkan perangkat dari menu konteks.

- Klik Ya dalam dialog konfirmasi.

- Anda telah berhasil menonaktifkan kamera Anda.
Akhirnya, Anda mungkin ingin mengaktifkan kembali perangkat Kamera yang dinonaktifkan. Untuk itu, Anda dapat menggunakan salah satu alat yang ditinjau. Pengaturan dan Pengelola Perangkat akan memungkinkan untuk mengembalikan fungsi kamera dengan mudah.
Cara Mengaktifkan Kamera di Windows 10
- Buka Pengaturan aplikasi.
- Navigasi ke Perangkat > Kamera.
- Di bawah Kamera di sebelah kanan, klik Kamera yang dinonaktifkan untuk memilihnya.
- Klik pada Memungkinkan tombol.

- Windows 10 akan langsung mengaktifkan kamera.
Terakhir, hal serupa dapat dilakukan dari alat Pengelola Perangkat, yang harus Anda gunakan jika Anda tidak memilikinya Memungkinkan opsi di Pengaturan di versi Windows 10 Anda.
Aktifkan Kamera menggunakan Pengelola Perangkat
- Buka Pengaturan perangkat.
- Temukan Kamera entri di pohon perangkat dan perluas.
- Klik kanan pada perangkat Kamera Anda yang dinonaktifkan dan pilih Aktifkan perangkat dari menu konteks.

- Anda telah berhasil mengaktifkan kembali kamera.
Itu dia.