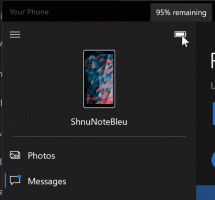Cara Menonaktifkan atau Mengaktifkan Akun Pengguna di Windows 10
Windows 10 menampilkan daftar semua akun pengguna yang tersedia di PC Anda di sudut kiri bawah layar masuk. Anda dapat mengklik avatar pengguna, memasukkan kata sandi jika perlu, dan masuk menggunakan kredensial yang disediakan. Dimungkinkan untuk menonaktifkan akun pengguna tertentu di Windows 10. Tidak mungkin menggunakannya untuk masuk setelah melakukan itu. Inilah caranya.
Iklan
Kemampuan untuk menonaktifkan akun pengguna adalah cara yang baik untuk mencegahnya digunakan. Misalnya, jika Anda hapus akun, semua data, setelan, dan opsi terkaitnya akan dihapus selamanya. Tetapi ketika Anda menonaktifkan akun pengguna di Windows 10, Anda dapat mengaktifkannya kembali nanti dan menggunakannya tanpa masalah.
Menonaktifkan akun pengguna membuatnya menghilang dari layar masuk dan dari daftar akun menu Mulai. Juga tidak mungkin untuk mengakses komputer menggunakan akun yang dinonaktifkan melalui jaringan. Anda harus masuk sebagai administrator untuk melanjutkan.
Untuk menonaktifkan akun pengguna di Windows 10, lakukan hal berikut.
Klik kanan tombol Start pada taskbar dan pilih Manajemen Komputer dari menu konteksnya.
Di bawah Manajemen Komputer -> Alat Sistem, pilih item Pengguna dan Grup Lokal ->Pengguna.

Klik dua kali pada akun pengguna yang ingin Anda aktifkan atau nonaktifkan. Ini akan membuka properti akun.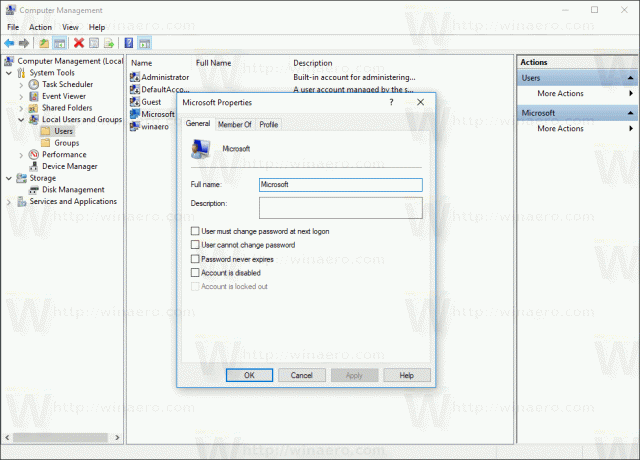
Sekarang, centang kotak Akun dinonaktifkan dan klik tombol OK.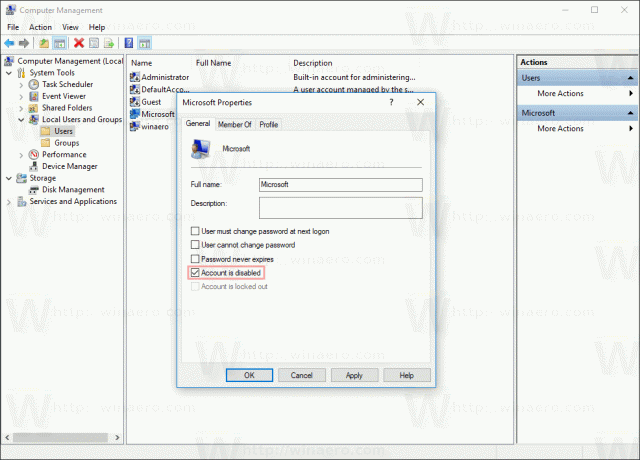
Ini akan menonaktifkan akun pengguna yang dipilih.
Alat Pengguna dan Grup Lokal tidak tersedia di Windows 10 edisi Home (Core). Sebagai gantinya, Anda dapat menggunakan perintah konsol khusus.
Untuk menonaktifkan akun pengguna di Windows 10 Home, Anda perlu membuka prompt perintah yang ditinggikan. Di sana, ketik perintah berikut:
pengguna bersih "beberapa nama pengguna" /aktif: tidak
Ganti bagian "beberapa nama pengguna" dengan nama sebenarnya dari akun pengguna yang ingin Anda nonaktifkan.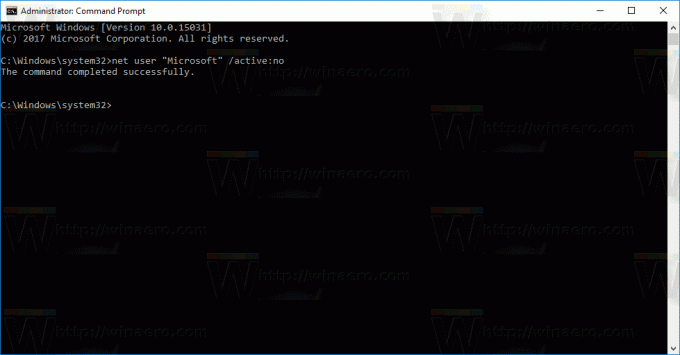
Untuk mengaktifkan akun pengguna di Windows 10, Anda dapat menggunakan Manajemen Komputer atau perintah konsol pengguna net.
Untuk mengaktifkan akun pengguna dengan Manajemen Komputer, buka properti akun dan hapus centang pada kotak "Akun dinonaktifkan":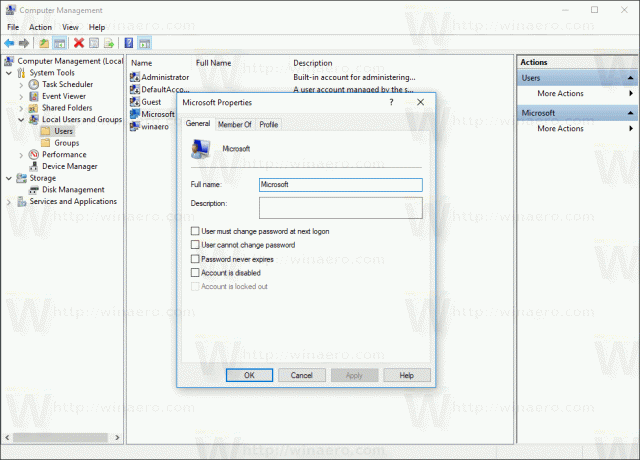
Untuk mengaktifkan akun pengguna dengan perintah konsol khusus, buka prompt perintah yang ditinggikan dan ketik
pengguna bersih "beberapa nama pengguna" /aktif: ya
Ganti bagian "beberapa nama pengguna" dengan nama sebenarnya dari akun pengguna yang ingin Anda aktifkan.
Selain itu, Anda mungkin tertarik untuk membaca cara menyembunyikan akun pengguna dari layar masuk di Windows 10. Menyembunyikan akun berbeda dengan menonaktifkannya sepenuhnya.
Itu dia.