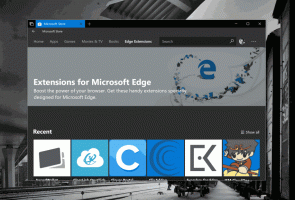Luncurkan aplikasi favorit Anda dengan alias yang berguna dari dialog Jalankan
Sejak Windows 95, Windows memiliki fitur keren yang dikenal sebagai jalur aplikasi. Ini memungkinkan pengguna akhir untuk membuat perintah mereka sendiri untuk menjalankan apa pun. Sepanjang sejarahnya yang panjang, fitur yang kurang dikenal ini tidak pernah mendapatkan banyak popularitas, mungkin karena itu awalnya dirancang untuk pengembang untuk mencegah mereka menambahkan aplikasi mereka ke variabel jalur sistem. Bahkan di Windows 8.1, fitur ini masih ada tanpa perubahan apa pun, dan masih tersembunyi dari mata rata-rata pengguna Windows. Dalam artikel ini, kita akan melihat apa itu jalur aplikasi dan bagaimana Anda dapat membuat alias Anda sendiri untuk sangat meningkatkan efisiensi kerja Anda.
Anda dapat melihat jalur aplikasi beraksi tepat setelah Anda pertama kali masuk ke Windows. Cukup tekan tombol Win + R bersamaan pada keyboard Anda, ketik mplayer2.exe ke dalam dialog Run atau kotak pencarian Start Menu dan tekan Enter. Atau ketik mplayer2 ke dalam kotak pencarian layar Start Menu/Start dan tekan Enter. Anda akan melihat bahwa Windows Media Player terbuka.
Tekan Win+R untuk menampilkan dialog Run
Tapi tunggu dulu, bukankah file executable Windows Media Player bernama wmplayer.exe? Selain itu, wmplayer.exe tidak terletak di C:\Windows\ atau C:\Windows\System32, dari lokasi mana pun di variabel jalur sistem dari mana ia dapat dengan mudah ditemukan oleh OS. Itu terletak di C:\Program Files (x86)\Windows Media Player\wmplayer.exe dan menjalankan mplayer2 memulainya!
Anda mungkin bertanya-tanya bagaimana Windows dapat menemukan dan menjalankan Media Player menggunakan perintah mplayer2.exe.
Hal ini dimungkinkan karena jalur aplikasi. Shell Windows menggunakannya untuk menemukan dan menjalankan file yang dapat dieksekusi yang terkait dengan alias saat ini.
Secara teknis setiap alias hanyalah subkunci dari cabang registri Jalur Aplikasi di:
HKEY_LOCAL_MACHINE\Software\Microsoft\Windows\CurrentVersion\App Paths
Jalur aplikasi
Setiap subkunci dari kunci Jalur Aplikasi adalah alias yang terlihat seperti someapp.exe. Jalur lengkap ke file target yang dapat dieksekusi ditentukan dalam nilai default subkunci ini. Nilai ke EXE target juga dapat memiliki argumen atau sakelar.
Mari kita lihat contoh mplayer2.exe kita. Dari tangkapan layar di bawah ini Anda dapat melihat bahwa itu menunjuk ke C:\Program Files (x86)\Windows Media Player\wmplayer.exe, sehingga akan diluncurkan setiap kali pengguna atau beberapa aplikasi meminta mplayer2 aplikasi.
Jalur aplikasi - mplayer2
Juga, ada alias lain, wmplayer.exe yang menunjuk ke file yang sama tetapi memungkinkan Anda untuk menghindari menggunakan path lengkap. Jadi Anda dapat melihat beberapa alias berbeda, mplayer2.exe dan wmplayer.exe, keduanya dapat meluncurkan C:\Program Files (x86)\Windows Media Player\wmplayer.exe.
Alias yang disimpan di kunci HKEY_LOCAL_MACHINE\Software\Microsoft\Windows\CurrentVersion\App Paths adalah alias seluruh sistem, yang dapat digunakan oleh semua akun pengguna di PC tersebut. Selain itu, dimulai dengan Windows 7, dimungkinkan untuk memiliki alias per pengguna, yang dapat ditentukan dalam kunci berikut:
HKEY_CURRENT_USER\Software\Microsoft\Windows\CurrentVersion\App Paths
Alias per pengguna hanya dapat diakses oleh pengguna tertentu yang telah ditetapkan dalam registrinya.
Secara default, Windows memiliki beberapa alias seluruh sistem dan tidak ada alias per pengguna.
Anda dapat menggunakan fitur jalur aplikasi ini dan membuat alias khusus untuk meluncurkan aplikasi lebih cepat. Dengan membuat alias yang lebih pendek, Anda dapat menggunakan dialog Run atau kotak pencarian Start Menu sebagai peluncur aplikasi Anda.
Misalnya, Anda dapat membuat alias bernama yaitu.exe untuk berkas berikut:
C:\Program Files (x86)\Internet Explorer\iexplore.exe
Menggunakan alias ini, Anda akan dapat meluncurkan Internet Explorer dengan cepat dengan mengetik yaitu ke dalam dialog Run atau kotak pencarian Start Menu.
Sayangnya, Windows tidak menyediakan GUI untuk mengelola jalur aplikasi. Untuk membuat alias, Anda harus menggunakan Editor Registri untuk membuat subkunci di bawah kunci 'Jalur Aplikasi' dan mengatur jalur lengkap ke file target yang dapat dieksekusi secara manual. Tidak nyaman menggunakan Registry Editor setiap kali Anda ingin mengelola jalur aplikasi.
Saya memutuskan untuk membuat alat dengan antarmuka pengguna yang sederhana untuk mengontrol alias per pengguna dan seluruh sistem. Portable saya, Win+R Alias Manager memungkinkan Anda membuat alias untuk aplikasi apa pun dan menggunakan Start Menu atau dialog Run sebagai peluncur aplikasi.
Menangkan + R Alias Manajer
Menggunakan Win+R Alias Manager, Anda dapat membuat alias untuk setiap aplikasi yang Anda miliki di PC, baik itu aplikasi terinstal atau aplikasi portabel.
Win+R Alias Manager memungkinkan Anda membuat, mengedit, dan menghapus alias untuk aplikasi pengguna dan sistem (mis. Firefox, Internet Explorer, Skype, Notepad, dll.).
Aplikasi ini memungkinkan Anda membuat alias per pengguna secara default, tetapi Anda dapat mengubahnya dengan kotak centang sederhana:
Opsi Win+R Alias Manager
Bidang alias dan jalur file diperlukan, kotak centang bersifat opsional.
Kotak centang 'Alias seluruh sistem (jika tidak per pengguna)' akan memungkinkan Anda mengontrol alias mana yang dapat diakses oleh semua pengguna di sistem. Opsi terakhir akan menambahkan jalur yang berisi file yang dapat dieksekusi aplikasi ke variabel lingkungan %PATH% lokalnya. Sebagian besar aplikasi tidak memerlukan opsi ini untuk diaktifkan, gunakan hanya jika Anda yakin itu perlu diaktifkan untuk perangkat lunak tertentu.
Jika Anda menggunakan Windows 7 atau Windows 8, saya sarankan Anda menggunakan alias per pengguna. Windows XP dan Windows Vista tidak mendukung alias per pengguna sehingga Anda dibatasi hanya menggunakan alias seluruh sistem.
Anda bisa mendapatkan Win+R Alias Manager dari halaman berandanya: unduh aplikasi Win+R Alias Manager.