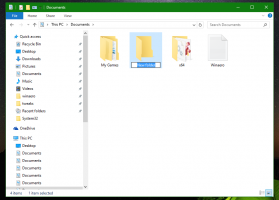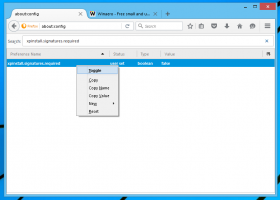Aktifkan atau Nonaktifkan Jendela Snap Tanpa Menyeret ke Tepi Layar di Windows 11
Windows 11 memungkinkan Anda untuk mengaktifkan atau menonaktifkan Snap Window tanpa Menyeret Sepanjang Jalan ke Tepi Layar. Fitur baru ini mengubah perilaku jepret agar lebih cepat menjepret jendela ke posisi yang diinginkan di layar.
Di versi Windows sebelumnya, pengguna harus menyeret jendela hingga penunjuk mencapai tepi layar untuk menjepretnya. Di Windows 11, fitur jepret telah berubah. OS terbaru sekarang memungkinkan Anda untuk mengatur ulang jendela apa pun tanpa menyeretnya ke tepi layar. Setelah Anda memindahkan penunjuk di dekat tepi layar, Anda akan melihat petunjuk tata letak sekejap.
Posting ini akan menunjukkan kepada Anda cara mengaktifkan atau menonaktifkan kemampuan untuk mengambil jendela tanpa memindahkannya ke tepi layar pada Windows 11. Ini adalah pengaturan per pengguna.
Cara Menonaktifkan Snap Window Tanpa Menyeret ke Tepi Layar di Windows 11
- Buka Pengaturan aplikasi menggunakan ikon roda gigi di Mulai atau dengan menekan tombol Menang + Saya tombol pintas.
- Klik Sistem.
- Klik Multitasking.
- Di panel kanan, hapus tanda centang dari opsi Saat saya menyeret jendela, biarkan saya menjepretnya tanpa menyeret sepenuhnya ke tepi layar yang berada di bawah Bekerja dengan banyak jendela bagian.
- Anda sekarang dapat menutup aplikasi Pengaturan, karena fitur tersebut sekarang dinonaktifkan.
Kamu selesai.
Demikian pula dengan di atas, Anda dapat dengan mudah mengaktifkan fitur gertakan baru.
Aktifkan Jendela Snap Tanpa Menyeret Sepanjang Jalan ke Tepi Layar
- tekan Menang + Saya membuka Pengaturan.
- Jelajahi ke Pengaturan > Multitugas.
- Aktifkan opsi Saat saya menyeret jendela, biarkan saya menjepretnya tanpa menyeret sepenuhnya ke tepi layar dibawah Bekerja dengan banyak jendela di kanan.
Kamu selesai.
Terakhir, Anda dapat mengaktifkan atau menonaktifkan fitur gertakan baru ini di Registry.
Menghidupkan atau mematikan Snap Window Tanpa Pindah ke Screen Edge di Registry
Windows 11 menyimpan opsi terkait di Registry di bawah kunci HKEY_CURRENT_USER\Software\Microsoft\Windows\CurrentVersion\Explorer\Advanced. Di sana, Anda akan menemukan Tes Nilai DWORD 32-bit yang dapat diatur ke salah satu nomor berikut.
0 = Nonaktifkan
1 = Aktifkan
Saya ingin menyebutkan bahwa Anda perlu menggabungkan opsi "Aktifkan" dengan pengaturan 'Jendela Snap' di Windows 11. Ada pengaturan registri terpisah yang bertanggung jawab untuk fungsi itu. Saya berbicara tentang WindowArrangementAktif string (REG_SZ) nilai di bawah HKEY_CURRENT_USER\Control Panel\Desktop kunci. Anda perlu mengaturnya ke "1" untuk mengaktifkan fitur snap. Oleh karena itu, file REG yang sesuai di bawah ini juga menyertakan 'WindowArrangementActive'.
Untuk menghemat waktu Anda, saya telah menyiapkan file Registry siap pakai berikut ini.
Unduh File REG
- Unduh arsip ZIP ini.
- Ekstrak dua file REG darinya ke lokasi folder mana pun.
- Klik dua kali file tersebut
Nonaktifkan Snap Window Tanpa Menyeret ke Tepi Layar di Windows 11.reguntuk menonaktifkan fungsionalitas yang ditinjau. - NS
Aktifkan Snap Window Tanpa Menyeret ke Tepi Layar di Windows 11.regfile mengaktifkannya kembali.
Selesai.
Catatan: Pada saat penulisan ini diaktifkan secara default.