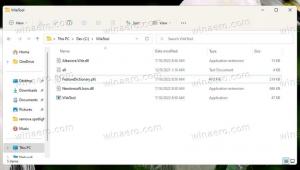Cara mengambil tangkapan layar di Windows 8.1: tiga cara tanpa menggunakan alat pihak ketiga
Sangat sering, ketika saya meminta pengguna aplikasi saya untuk mengambil tangkapan layar untuk memecahkan masalah yang mereka alami, mereka menjadi bingung. Beberapa dari mereka tidak tahu bagaimana mereka dapat mengambil tangkapan layar, itulah sebabnya saya memutuskan untuk menulis artikel ini.
Windows 8.1 menawarkan tiga opsi berbeda untuk membuat tangkapan layar tanpa menggunakan alat pihak ketiga. Mari temukan mereka untuk mendapatkan manfaat penuh dari versi Windows modern.
Gunakan tombol pintas Win+Print Screen
Di keyboard Anda, tekan Menangkan + Layar Cetak kunci secara bersamaan. (Catatan: jika Anda menggunakan laptop atau tablet, mungkin ada tombol Fn dan teks tombol Print Screen di keyboard mungkin tertutup di dalam kotak, dengan beberapa fungsi lain ditetapkan ke tombol yang sama saat Fn tidak dipegang turun. Ini berarti Anda harus menahan tombol Fn untuk menggunakan fungsi yang terlampir di dalam kotak. Jadi jika Win+Print Screen tidak berfungsi, maka coba Win+Fn+Print Screen).
Layar Anda akan redup selama setengah detik, kemudian akan kembali ke kecerahan normal. Sekarang buka folder berikut:
PC ini -> Gambar -> Tangkapan Layar
Anda akan menemukan gambar yang diambil dari layar Anda di folder ini!
Windows akan secara otomatis menyimpannya ke file bernama Tangkapan layar (
Kiat bonus: Cara mengatur ulang penghitung tangkapan layar di Windows 8
Gunakan hanya tombol PrtScn (Layar Cetak):
Tekan hanya tombol PrtScn (Print Screen) pada keyboard. Isi layar akan ditangkap ke clipboard.
Buka Paint dan tekan Ctrl+V atau klik Paste pada tab Home pada Ribbon untuk menyisipkan konten clipboard Anda. Anda kemudian akan melakukan pengeditan yang Anda inginkan dan menyimpan tangkapan layar ke file.
Tip: Jika Anda menekan Alt+Cetak Layar, hanya jendela aktif di latar depan yang akan ditangkap ke clipboard, bukan seluruh layar. Juga, seperti yang disebutkan di atas, jika keyboard mengharuskan Anda menggunakan tombol Fn untuk menggunakan Print Screen, gunakan Fn+Print Screen atau Fn+Alt+Print Screen jika perlu.
Aplikasi Snipping Tool
Snipping Tool adalah aplikasi sederhana dan berguna yang dikirimkan bersama Windows secara default. Itu dibuat khusus untuk mengambil tangkapan layar. Itu dapat membuat sebagian besar jenis tangkapan layar - jendela, area khusus, atau seluruh layar.
Kiat bonus: Gunakan hotkey rahasia tersembunyi dari alat Snipping!
Ketika Anda telah memulai aplikasi Snipping Tool, Anda dapat mengambil screenshot dengan tombol pintas Ctrl+Print Screen!
Dengan hotkey rahasia ini, Anda akan dapat menangkap menu secara merata. Buka menu aplikasi dan tekan hotkey, dan alat Snipping akan memungkinkan Anda untuk menangkap apa pun termasuk item menu yang dibuka!