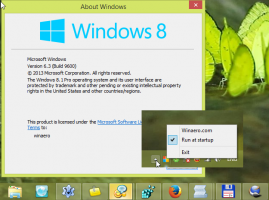Temukan Lokal Sistem Saat Ini di Windows 10
Seperti yang mungkin sudah Anda ketahui dari artikel sebelumnya, Windows 10 mendukung perubahan bahasa tampilan menggunakan paket bahasa. Jika Anda bekerja di akun pengguna yang dilokalkan di Windows 10 yang merupakan bahasa asli Anda, Anda mungkin tertarik untuk mempelajari bahasa apa yang digunakan untuk aplikasi lama yang tidak mendukung Unicode. Berikut adalah sejumlah metode yang dapat Anda gunakan.
Windows 10 mendukung paket bahasa. Dengan menginstal satu atau beberapa paket bahasa, Anda dapat mengganti bahasa tampilan Windows dengan cepat. Dimungkinkan juga untuk memiliki bahasa tampilan yang berbeda untuk setiap akun pengguna.
Ada banyak aplikasi yang tidak mendukung Unicode. Kebanyakan dari mereka adalah aplikasi yang telah dibuat untuk versi Windows sebelumnya.
Opsi yang menentukan bahasa default yang akan digunakan untuk program non-Unicode disebut Lokal Sistem. Lokal sistem mendefinisikan font bitmap dan halaman kode (ANSI atau DOS) yang digunakan pada sistem secara default. Pengaturan lokal sistem hanya mempengaruhi aplikasi ANSI (non-Unicode). Bahasa untuk program non-Unicode adalah pengaturan per-sistem.
Untuk Menemukan Lokal Sistem Saat Ini di Windows 10, lakukan hal berikut.
- Membuka Pengaturan.
- Buka Waktu & Bahasa.
- Di sebelah kiri, klik Bahasa.
- Di panel kanan, klik pada Pengaturan bahasa administratif tautan.
- Dalam Wilayah dialog, klik pada Administratif tab.
- Anda akan menemukan lokal sistem saat ini di bawah Bahasa untuk program non-Unicode bagian.
Atau, Anda dapat mengakses opsi yang sama dengan aplikasi Panel Kontrol klasik. Buka Panel Kontrol klasik dan navigasikan ke Panel Kontrol\Jam dan Wilayah. Klik Wilayah dan beralih ke Administratif tab.
Metode lain yang dapat Anda gunakan untuk menemukan lokal sistem adalah applet PowerShell khusus, Get-WinSystemLocale.
Temukan Lokal Sistem Saat Ini dengan PowerShell
- Buka PowerShell sebagai Administrator.Kiat: Anda bisa tambahkan menu konteks "Buka PowerShell Sebagai Administrator".
- Ketik atau salin-tempel perintah berikut:
Get-WinSystemLocale.
Anda juga dapat menggunakan prompt perintah klasik untuk melihat lokal sistem saat ini. Begini caranya.
Temukan Lokal Sistem dengan Command Prompt
- Membuka prompt perintah di Windows 10.
- Ketik atau tempel perintah berikut:
sistem Informasi. - Selain info berguna lainnya, ini berisi lokal OS saat ini:
Terakhir, Anda dapat menemukan informasi lokal sistem di alat msinfo32 bawaan.
Temukan Lokal Sistem dengan aplikasi Informasi Sistem
- tekan Menang + R hotkeys bersama-sama pada keyboard dan ketik perintah berikut di kotak Run Anda:
msinfo32. - Klik Ringkasan Sistem bagian di sebelah kiri.
- Di sebelah kanan, lihat lokal nilai.
Itu dia.
Artikel terkait.
- Paksa Bahasa Sistem UI sebagai Bahasa Tampilan di Windows 10
- Buat Shortcut Layanan Teks dan Bahasa Input di Windows 10
- Aktifkan Bilah Bahasa di Windows 10 (Ikon Bahasa klasik)
- Temukan Bahasa Sistem Default di Windows 10
- Cara Menyalin Pengaturan Wilayah dan Bahasa di Windows 10
- Cara Mengubah Bahasa Tampilan di Windows 10
- Cara Menambahkan Bahasa di Windows 10
- Ubah Hotkeys untuk Beralih Tata Letak Keyboard di Windows 10