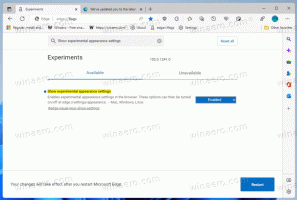Windows 11 Build 22000.51 sekarang tersedia untuk Dev Channel Insiders
Microsoft hari ini merilis versi pratinjau pertama Windows 11, build, 22000.51, kepada peserta program Windows Insider di Dev Channel. Perusahaan mencatat bahwa itu akan terus meningkatkan OS dalam beberapa bulan mendatang, jadi sekarang Anda dapat mencoba banyak, tetapi belum semua fitur baru yang diumumkan minggu lalu. Secara khusus, "Mengobrol" aplikasi berdasarkan Microsoft Teams dan kemampuan untuk menjalankan aplikasi Android belum tersedia.
Iklan
Nomor build lengkapnya adalah 22000.51.co_release_svc.prod2.210617-2050. Periksalah persyaratan sistem minimum untuk Windows 11 sebelum melanjutkan.
Bersamaan dengan versi baru, Microsoft telah merilis Windows Insider SDK, tersedia di alias.ms/windowsinsidersdk, dan yang baru Situs Insider Windows 11.
Berikut log perubahannya.
Apa yang baru di Windows 11 Build 22000.51
Visual dan suara yang indah, segar, tenang
Microsoft mencatat pembaruan dan perubahan visual berikut ini dalam Pratinjau Orang Dalam yang dirilis.

- Awal: Menu Start terpusat yang didesain ulang mencakup aplikasi yang disematkan dan bagian "Direkomendasikan" yang didukung cloud yang menunjukkan file yang baru saja dibuka dari PC Anda dan di seluruh perangkat Anda seperti ponsel cerdas Anda dengan OneDrive.
- Bilah tugas: Taskbar juga dipusatkan dengan animasi baru yang indah. Coba sematkan, luncurkan, alihkan, minimalkan, dan atur ulang aplikasi Anda di Taskbar untuk melihat animasi baru yang indah.
- Pusat Pemberitahuan & Pengaturan Cepat: Sudut kanan bawah Taskbar memiliki tombol untuk Notification Center (WIN + N) dan Quick Settings (WIN + A). Pusat Pemberitahuan adalah rumah bagi semua pemberitahuan Anda di OS dan tampilan kalender sebulan penuh. Pengaturan Cepat adalah tempat bagi Anda untuk mengelola pengaturan umum PC dengan cepat dan mudah seperti Volume, Kecerahan, Wi-Fi, Bluetooth, dan Bantuan Fokus. Tepat di atas Pengaturan Cepat, Anda akan melihat kontrol pemutaran media saat memutar musik atau video di Microsoft Edge atau streaming musik di aplikasi seperti Spotify.
- Penjelajah Berkas: Microsoft membuat File Explorer modern dengan tampilan bersih dan bilah perintah baru. Mereka juga telah memperkenalkan menu konteks yang dirancang dengan indah saat mengklik kanan di File Explorer atau di desktop Anda. Pengembang aplikasi akan dapat memperluas menu konteks baru. Microsoft sedang berupaya untuk menerbitkan dokumentasi untuk pengembang aplikasi tentang cara melakukan ini dengan aplikasi mereka segera.
- Tema: Selain tema default baru untuk Windows 11 untuk mode gelap dan terang, ini juga menyertakan empat tema tambahan sehingga Anda dapat membuat Windows merasakan seperti yang Anda inginkan. Semua tema baru dirancang untuk melengkapi Taskbar terpusat. Microsoft juga menambahkan tema kontras baru untuk orang dengan gangguan penglihatan seperti sensitivitas cahaya. Untuk mengubah tema Anda, cukup klik kanan pada desktop Anda dan pilih "Personalisasi".
- Suara: Suara di Windows 11 telah dirancang agar lebih ringan dan lebih atmosferik. Mereka juga sedikit berbeda tergantung pada apakah tema Windows Anda dalam mode gelap atau mode terang. Suara startup untuk Windows juga kembali di mana Anda akan mendengar ketika PC Anda boot ke layar Kunci dan siap untuk Anda masuki.
Widget
Widget membawa Anda lebih dekat ke informasi yang Anda inginkan dan butuhkan. Cukup klik ikon widget di Taskbar, geser dari kiri menggunakan sentuhan, atau tekan WIN + W di keyboard Anda, dan widget Anda meluncur keluar dari kiri di atas desktop Anda. Anda dapat mempersonalisasi pengalaman Anda dengan menambahkan atau menghapus widget, mengatur ulang, mengubah ukuran, dan menyesuaikan konten. Kumpulan widget saat ini berfokus pada kalender, cuaca, lalu lintas lokal, daftar Microsoft To Do Anda, foto Anda dari OneDrive, olahraga dan esports, daftar pantauan saham Anda, dan tips.

Selain Widget Anda, Anda dapat tetap mendapatkan informasi terbaru dengan umpan terintegrasi dari berita yang dipersonalisasi dengan konten terbaru dari lebih dari 4.500 merek global seperti, The New York Times atau BBC. Umpan berita akan beradaptasi untuk menampilkan cerita yang menarik bagi Anda, dan Anda dapat menyetelnya untuk melihat lebih banyak konten yang Anda minati.
Multitasking
Tingkatkan produktivitas dan kreativitas Anda dengan fitur multitasking baru ini:
- Tata letak jepret: Arahkan mouse Anda ke tombol maksimalkan jendela untuk melihat tata letak jepret yang tersedia, lalu klik pada zona untuk menjepret jendela. Anda kemudian akan dipandu untuk menjepret jendela ke zona lainnya dalam tata letak dengan bantuan jepret terpandu. Untuk layar yang lebih kecil, Anda akan ditawari satu set 4 tata letak snap. Anda juga dapat menjalankan flyout tata letak snap dengan pintasan keyboard WIN + Z.
- Grup jepret: Grup jepret adalah cara untuk dengan mudah beralih kembali ke jendela jepret Anda. Untuk mencobanya, gabungkan setidaknya 2 jendela aplikasi di layar Anda. Arahkan kursor ke salah satu aplikasi yang terbuka ini di Taskbar untuk menemukan grup snap dan klik untuk beralih kembali dengan cepat.
- Desktop: Akses Desktop Anda melalui Tampilan Tugas (MENANG + Tab) di Bilah Tugas. Anda dapat menyusun ulang dan menyesuaikan latar belakang untuk setiap Desktop Anda. Anda juga dapat mengarahkan mouse ke Tampilan Tugas di Bilah Tugas untuk akses cepat ke Desktop yang ada atau untuk membuat yang baru!
Toko Microsoft baru
Dengan build hari ini, Anda akan dapat mencoba pratinjau awal Microsoft Store baru. Kami akan terus membangun dan menyempurnakan Store. Build ini mengungkapkan pandangan pertama pada desain baru Store; dalam beberapa bulan mendatang Anda akan melihat Microsoft menambahkan fitur lainnya rinci dalam posting blog minggu lalu dari Giorgio Sardo, GM untuk Microsoft Store.

Perkaitan
Saat Anda melepaskan laptop Anda, jendela pada monitor eksternal Anda akan diminimalkan. Saat Anda memasang kembali komputer ke monitor, Windows mengembalikan semuanya persis di tempat Anda sebelumnya! Anda dapat menemukan pengaturan untuk fitur-fitur ini di bawah Sistem > Tampilan > Beberapa Tampilan.
Masukan (sentuhan, tinta dan suara)
-
Sentuh personalisasi Keyboard: Untuk mempersonalisasi pengalaman Windows Anda, ada 13 tema baru untuk keyboard sentuh termasuk tiga tema pencocokan perangkat keras yang cocok dengan warna Permukaan. Microsoft juga telah membangun mesin tema baru yang memungkinkan Anda membuat tema yang sepenuhnya disesuaikan termasuk gambar latar belakang. Berdasarkan umpan balik pengguna, Microsoft juga telah memperkenalkan pengaturan untuk mengubah ukuran keyboard sentuh.

- Peluncur pengetikan suara: Peluncur pengetikan suara baru kami adalah cara cepat dan mudah bagi Anda untuk memulai pengetikan suara di bidang teks yang dipilih. Ini mati secara default, tetapi Anda dapat menyalakannya dalam pengaturan pengetikan suara (MENANG + H untuk memulai pengetikan suara) dan kemudian menempatkannya di mana pun Anda inginkan di layar Anda.
- Gerakan Sentuh yang Ditingkatkan: Lihat gerakan sentuh di layar baru ini agar Anda dapat beralih dengan mudah di antara aplikasi dan desktop dengan transisi yang mulus. Gerakannya seperti gerakan touchpad tetapi memiliki peningkatan yang dirancang khusus untuk sentuhan. Berikut daftar yang bisa Anda coba:
Gerakan tiga jari:
- Menggesek ke kiri/kanan – dengan cepat beralih ke jendela aplikasi yang terakhir digunakan.
- Menggesek ke bawah – kembali ke desktop (jika Anda mengikutinya dengan menggeser ke atas, Anda dapat memulihkan jendela aplikasi).
- Menggesek ke atas – buka Tampilan Tugas untuk menelusuri semua jendela aplikasi dan desktop.
Gerakan empat jari:
- Menggesek ke kiri/kanan – beralih ke desktop sebelumnya/berikutnya
- Menggesek ke atas/bawah – (sama dengan yang tiga jari).
- menu pena: Jika Anda menggunakan pena digital, Anda dapat membuka menu pena dengan mengklik ikon pena di kanan bawah pada Taskbar Anda. (Jika ikon pena tidak ada, Anda dapat mengaktifkannya dengan mengklik kanan pada Taskbar dan pergi ke pengaturan Taskbar untuk mengaktifkannya. Secara default, ini berisi dua aplikasi yang dapat disesuaikan dengan mengklik tombol roda gigi dan memilih "edit menu pena". Di flyout, Anda dapat menambahkan hingga empat aplikasi menggambar atau menulis favorit Anda di menu pena, untuk membukanya dengan cepat saat Anda menggunakan pena.
- Pengalih bahasa/masukan: Anda dapat dengan cepat beralih antara bahasa dan keyboard tambahan melalui pengalih, pengalih akan muncul di kanan bawah pada bilah tugas Anda di sebelah Pengaturan Cepat. Anda juga dapat menggunakan pintasan keyboard WIN + [Spacebar] untuk beralih di antara metode input. Untuk menambahkan bahasa dan keyboard tambahan, buka Pengaturan > Waktu & Bahasa > Bahasa & Wilayah.
Peningkatan tampilan
- Tingkat Penyegaran Dinamis: Dynamic Refresh Rate memungkinkan PC Anda untuk secara otomatis meningkatkan kecepatan refresh saat Anda sedang meninta atau menggulir (yang berarti Anda akan mendapatkan pengalaman yang lebih lancar) dan lebih rendah saat tidak membutuhkannya sehingga laptop Anda dapat menghemat kekuasaan. Anda dapat mencoba DRR di laptop Anda melalui Pengaturan >Sistem > Tampilan > Tampilan lanjutan, dan dibawah "Pilih tikus penyegarane” pilih kecepatan refresh “Dinamis”. DRR sedang diluncurkan untuk laptop tertentu yang menjalankan build Windows 11 Insider Preview terbaru dan hanya pada laptop dengan perangkat keras tampilan yang tepat dan driver grafis yang akan memiliki fitur tersebut. Untuk lebih jelasnya, lihat postingan blog ini.
- Peningkatan tampilan lainnya datang di Windows 11: HDR otomatis, Penonaktifan kontrol kecerahan adaptif konten (CABC), Dukungan HDR untuk aplikasi yang dikelola warna, dan Sertifikasi HDR.
Pengaturan
Microsoft merancang Pengaturan agar cantik, mudah digunakan, dan mencakup semua pengalaman Microsoft Anda di Windows 11. Pengaturan memiliki navigasi kidal yang tetap ada di antara halaman, dan pengembang telah menambahkan remah roti saat Anda menavigasi lebih dalam ke Pengaturan untuk membantu Anda mengetahui di mana Anda berada dan tidak kehilangan tempat Anda. Halaman pengaturan juga semuanya baru, dengan kontrol pahlawan baru di bagian atas yang menyoroti informasi utama dan pengaturan yang sering digunakan untuk Anda sesuaikan sesuai kebutuhan. Kontrol pahlawan baru ini menjangkau beberapa halaman kategori seperti Sistem, Bluetooth & perangkat, Jaringan & Internet, Personalisasi, Akun, dan Pembaruan Windows. Microsoft juga telah menambahkan kotak yang dapat diperluas untuk halaman dengan banyak pengaturan.
Pengalaman pengaturan Windows 11 yang baru
Pengalaman pengaturan Windows 11 (sering disebut sebagai “pengalaman di luar kotak” atau disingkat OOBE) telah didesain ulang dengan ikonografi animasi warna-warni baru dan tema ringan yang lebih modern. Pengalaman pengaturan baru ini dirancang untuk membangun kegembiraan untuk Windows 11 langsung dari saat Anda pertama kali menyalakan PC Windows 11 baru untuk pertama kalinya. Microsoft telah menambahkan kemampuan untuk memberi nama PC Anda selama pengalaman pengaturan.
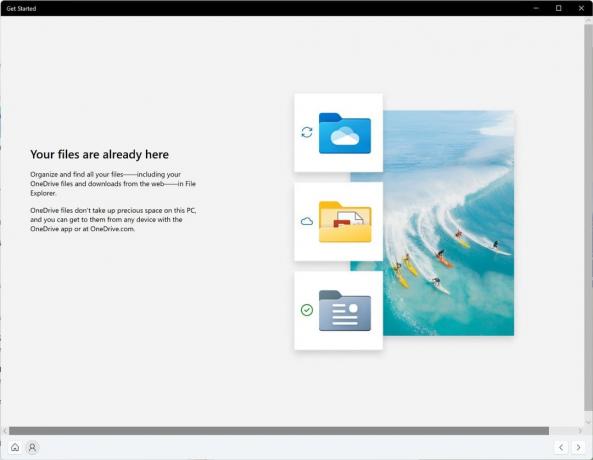
Setelah menjalankan pengalaman penyiapan, aplikasi Get Started adalah aplikasi pengalaman menjalankan pertama baru yang akan membantu Anda mendapatkan penyiapan dengan cepat di PC baru. Saat ini, Memulai memiliki jumlah halaman yang terbatas tetapi seiring waktu, Microsoft berencana untuk menambahkan lebih banyak konten untuk lebih mendidik dan membantu orang-orang yang baru mengenal Windows 11.
Untuk Orang Dalam yang ingin bekerja lebih keras dan mencoba pengalaman ini, Anda dapat mengatur ulang PC Anda dengan menavigasi ke Pengaturan > Sistem > Pemulihan > Atur Ulang PC ini dan pilih "Hapus semuanya". Ini akan menghapus mesin Anda, jadi Microsoft menyarankan Anda mencadangkan file Anda sebelum mengatur ulang perangkat Anda.
Dukungan Wi-Fi 6E
Microsoft bersemangat untuk menghadirkan Wi-Fi 6E ke ekosistem Windows, memungkinkan OEM Windows, IHV Nirkabel, dan mitra ekosistem kami menghadirkan Wi-Fi terdepan di PC Windows baru. Wi-Fi 6E adalah revolusioner kemajuan yang memungkinkan bandwidth Wi-Fi hingga 3x lebih banyak dan akan mengubah pengalaman Wi-Fi melalui kecepatan lebih cepat, kapasitas lebih besar, latensi berkurang, dan lebih baik keamanan. Banyak OEM yang sudah mengirimkan PC Windows berkemampuan Wi-Fi 6E dan titik akses serta perangkat mesh berkemampuan Wi-Fi 6E pertama juga tersedia secara komersial.
Setelah Anda berada di Insider Preview build ini dengan PC dan driver berkemampuan Wi-Fi 6E, bersama dengan router Wi-Fi yang mumpuni, itu hanya akan berfungsi.
Anda memerlukan PC yang dilengkapi dengan perangkat Wi-Fi 6E seperti Intel AX210™ dan driver yang mumpuni. Untuk mendapatkan driver terbaru dari Intel, lihat panduan berikut: Cara Mengaktifkan Wi-Fi 6E/6GHz Band Menggunakan Intel® Wi-Fi 6E AX210…Cara Mengaktifkan Wi-Fi 6E/6GHz Band Menggunakan Intel® Wi-Fi 6E AX210.
Anda juga memerlukan router berkemampuan Wi-Fi 6E, seperti salah satunya:
- Router gaming ASUS ROG Rapture GT-AXE11000 Tri-band Wi-Fi 6E (802.11ax)
- Netgear Nighthawk Router | Router Wi-Fi 6E – RAXE500
- Linksys Hydra Pro 6E Tri-Band Mesh Wi-Fi 6E Router (AXE6600)
- Linksys Atlas Max 6E Tri-Band Mesh Sistem Wi-Fi 6E (AXE8400)
Setelah Anda terhubung ke router Wi-Fi 6E Anda, buka Pengaturan Windows / Jaringan & Internet / Wi-Fi dan pilih properti Adaptor untuk melihat apakah Anda terhubung ke pita jaringan 6GHz. Anda juga dapat menemukan Band dari baris perintah dengan memasukkan: "netsh wlan show int".
Perhatikan bahwa jika Anda menggunakan hotspot seluler di Windows atau Wi-Fi Direct, fitur ini tetap hanya mendukung Wi-Fi 5 (802.11ac).
Perubahan dan Perbaikan
- Microsoft memberikan perkiraan berapa lama waktu yang dibutuhkan untuk memulai ulang pembaruan. Saat PC Anda menunggu reboot untuk pembaruan kualitas, Anda akan dapat melihat perkiraan pada menu daya Anda di bawah Mulai, saat memulai ulang pemberitahuan, pada halaman Pengaturan Pembaruan Windows dan di dalam ikon Pembaruan Windows yang muncul di kanan bawah Taskbar. Fitur ini diluncurkan ke subset Orang Dalam di Saluran Dev pada awalnya sehingga tidak semua orang akan langsung melihatnya.
- Beberapa Orang Dalam akan memiliki kemampuan untuk mengklik kanan pada 'Direkomendasikan' di Mulai untuk menyegarkan konten. Ini diluncurkan ke subset Insiders pada awalnya. Jika Anda mendapatkan pengalaman ini, beri tahu kami pendapat Anda.
Sumber: Microsoft