Cara Menemukan dan Mendaftar Perangkat USB yang Terhubung di Windows 10
Anda dapat menemukan dan membuat daftar semua perangkat USB yang terhubung di Windows 10 menggunakan salah satu metode yang diulas dalam posting ini. Kami akan melihat bagaimana hal itu dapat dilakukan dengan dan tanpa alat pihak ketiga.
Iklan
Sudah menjadi fakta umum bahwa ketika pengguna ingin mengelola perangkat yang terhubung ke komputer Windows-nya, mereka harus membuka Device Manager. Itu mungkin tidak terjadi jika Anda perlu menemukan daftar semua perangkat USB yang terhubung ke PC Anda. Pengelola Perangkat di Windows melakukan pekerjaan yang sangat buruk dengan menampilkan daftar itu tanpa kemampuan untuk menyalin atau menyimpannya. Juga, itu tampilan default perlu diubah.
Menemukan semua perangkat USB yang terhubung di Windows 10 adalah proses yang relatif sederhana. Anda dapat menggunakan salah satu dari banyak alat pihak ketiga gratis atau satu perintah di PowerShell atau Terminal Windows. Berikut adalah cara menemukan daftar semua perangkat USB yang terhubung di Windows 10.
Tip: Anda dapat menggunakan artikel ini dengan versi Windows lainnya, seperti Windows 8, Windows 7, atau bahkan Windows 11 yang akan datang.
Temukan dan Daftar Perangkat USB yang Terhubung di Windows 10
- Luncurkan PowerShell atau Terminal Windows dengan 'profil PowerShell. Salah satu dari mereka akan melakukan pekerjaan untuk Anda.
- Masukkan perintah berikut:
Get-PnpDevice -Hanya Hadir | Where-Object { $_.InstanceId -match '^USB' }.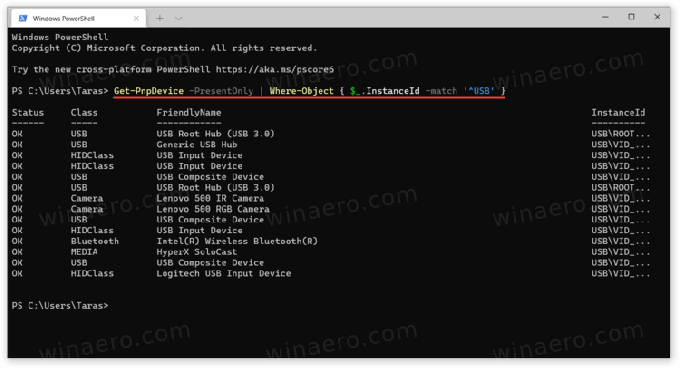
- Perintah itu akan menampilkan daftar semua perangkat USB yang ada.
"Status OK" berarti perangkat saat ini dicolokkan dan berfungsi dengan baik. Anda juga dapat menggunakan Kelas dan Nama yang Ramah kolom untuk menemukan dan mengenali perangkat yang Anda lihat tercantum dengan lebih baik.
Temukan semua perangkat USB yang terhubung dengan USBDeview
Jika Anda memerlukan sedikit lebih banyak informasi tentang perangkat USB Anda, ada utilitas gratis yang disebut USBDeview oleh Nirsoft. Anda dapat mengunduhnya dari situs web resmi menggunakan Link ini. Luncurkan file yang telah Anda unduh (aplikasi tidak memerlukan instalasi.)
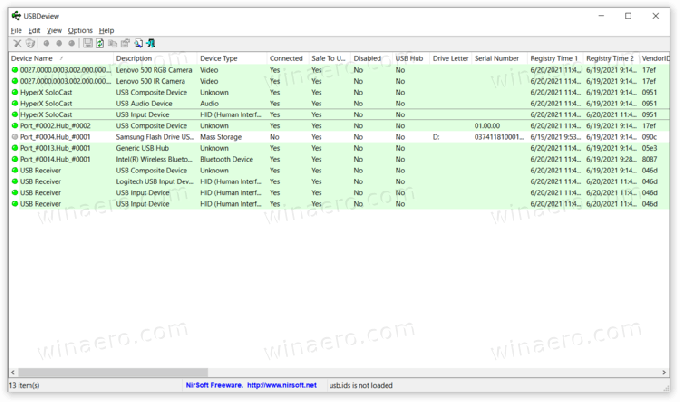
Sekarang Anda dapat melihat daftar lengkap semua perangkat USB yang terhubung ke komputer Windows Anda. Aplikasi ini menandai perangkat yang sedang aktif menjadi hijau, sehingga Anda dapat dengan mudah memilah periferal yang terputus. Anda juga dapat mengklik dua kali entri apa pun untuk mengungkapkan informasi tambahan: waktu koneksi pertama, waktu koneksi terakhir, vendor, nama ramah, konsumsi daya, protokol USB, versi driver, dll.

Selain memberi Anda semua informasi yang tersedia tentang perangkat USB Anda, USBDeview menawarkan beberapa fitur lanjutan. Misalnya, Anda dapat mencegah menghubungkan perangkat tertentu ke komputer Anda, menelusuri file INF, melompat ke entri registri, memulai ulang pengontrol USB, dll.
USBDriveLog
Akhirnya, pengembang yang sama menawarkan alat yang sedikit kurang rumit yang hanya menampilkan Perangkat Penyimpanan Massal USB. Itu disebut USBDriveLog, dan Anda dapat mengunduhnya dari situs web resmi menggunakan Link ini.
