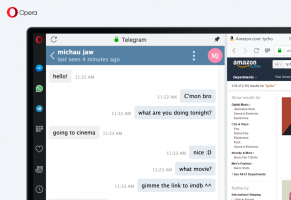Hapus Pekerjaan Terjebak dari Antrean Printer di Windows 10

Jika Anda memiliki printer lokal atau jaringan yang terhubung ke PC Windows 10 Anda, Anda mungkin perlu menjeda pencetakan atau menghapus pekerjaan cetak yang macet. Terkadang, Windows mengabaikan perintah clear queue yang tersedia di antarmuka pengguna jendela manajemen printer. Berikut adalah solusi cepat untuk menyingkirkan pekerjaan cetak yang macet.
Tip: Anda dapat membuka antrian printer Anda dengan satu klik. Lihat artikel berikut:
Buka Antrian Printer Dengan Pintasan di Windows 10
Windows menggunakan layanan khusus yang disebut "Print Spooler". Ini menyimpan pekerjaan cetak Anda di folder C:\Windows\System32\spool\PRINTERS. Printer yang terhubung mengambil pekerjaan ini dari spooler dan mencetak dokumen Anda. Jika sebuah dokumen terjebak dalam antrian, dokumen itu akan muncul secara permanen di antarmuka pengguna. Terkadang membantu mematikan printer dan menyalakannya kembali. Ini tergantung pada driver printer dan tidak bekerja dengan andal untuk semua model printer. Di Windows 10, Anda dapat mengelola antrian printer menggunakan Perangkat dan Printer di Panel Kontrol klasik atau di Pengaturan->Perangkat->Printer dan Pemindai. Jika Anda tidak dapat menghapus pekerjaan pencetakan dari sana, coba yang berikut ini.
Untuk menghapus pekerjaan yang macet dari antrian printer Anda di Windows 10, lakukan hal berikut.
- Membuka prompt perintah yang ditinggikan.
- Ketik atau salin-tempel perintah berikut:
spooler berhenti bersih
Perintah ini akan menghentikan layanan Spooler. Lihat artikel berikut untuk informasi lebih lanjut: Cara Memulai, Menghentikan, atau Memulai Ulang Layanan di Windows 10.
- Sekarang, ketik atau salin-tempel perintah berikut:
del /s /f /q C:\Windows\System32\spool\PRINTERS\*.*Ini akan menghapus semua file dalam folder PRINTERS. Terima kasih kepada pembaca kami Rick Onanian untuk tip ini.
- Kalau tidak, buka File Explorer. Jangan tutup jendela prompt perintah.
- Pergi ke folder:
C:\Windows\System32\spool\PRINTERS
Konfirmasikan prompt keamanan. - Hapus semua file dan folder yang Anda lihat di folder tersebut.
- Kembali ke jendela prompt perintah dan ketik perintah berikut:
spooler awal bersih
Anda mungkin tertarik membaca artikel berikut:
- Buka Antrian Printer di Windows 10
- Buat Pintasan Folder Printer di Windows 10
- Perintah Windows 10 Rundll32 – daftar lengkap