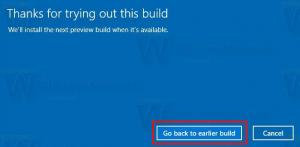Cara Membersihkan Instal Windows 10
Pada artikel ini, kita akan melihat cara menginstal ulang Windows 10 jika Anda sudah mengaturnya, atau cara menginstal OS dari awal. Ini dapat dilakukan pada komputer UEFI dan BIOS lama.
Iklan
Diasumsikan bahwa komputer Anda sesuai dengan persyaratan sistem minimal untuk Windows 10. Mereka terlihat sebagai berikut:
- CPU: 1 GHz atau lebih cepat
- RAM: 1 GB untuk 32-bit atau 2 GB untuk 64-bit
- Ruang disk kosong: 16 GB untuk 32-bit atau 20 GB untuk 64-bit
- GPU: DirectX 9 atau lebih baru dengan driver WDDM 1.0
- Tampilan: setidaknya resolusi layar 800x600
- Akses internet untuk mengaktifkan OS
Baca juga artikel berikut: Persyaratan sistem Windows 10 dan Microsoft telah merevisi persyaratan sistem untuk Windows 10
Pra-persyaratan
Pertama-tama, Anda perlu membuat media yang dapat di-boot jika Anda tidak memilikinya. Itu bisa berupa stik USB yang dapat di-boot atau gambar ISO yang ditulis pada DVD. Lihat artikel berikut:
- Cara menginstal Windows 10 dari stik USB yang dapat di-boot
- Cara membuat drive USB UEFI yang dapat di-boot dengan Pengaturan Windows 10
- Buat Windows 10 Bootable USB Stick Dengan PowerShell
Jika Anda tidak memiliki gambar ISO, Anda dapat mengunduhnya dari situs web resmi Microsoft seperti yang dijelaskan dalam artikel Unduh Gambar ISO Windows 10 Resmi Secara Langsung Tanpa Alat Media. Jika Anda lebih suka metode Alat Pembuatan Media, itu dijelaskan secara rinci di sini. Ini adalah alat resmi, yang juga dapat digunakan untuk mengunduh gambar ISO.
Terakhir, Anda perlu mempelajari tombol mana yang harus Anda tekan untuk masuk ke lingkungan UEFI atau menu boot BIOS di komputer Anda. Kuncinya mungkin berbeda pada setiap PC, jadi Anda mungkin perlu mengamati dengan cermat saat memulai kunci mana yang ditentukan atau coba tekan mereka untuk melihat mana dari mereka yang mengaktifkan lingkungan UEFI atau BIOS ketika PC baru saja memulai, sebelum Windows dimulai Memuat. Lihat manual perangkat Anda.
Setelah masuk ke menu boot UEFI atau BIOS, atur opsi yang diperlukan untuk boot terlebih dahulu dari DVD atau USB sebelum komputer mencoba melakukan boot dari drive disk internal Anda. Setelah ini dikonfigurasi, ketika DVD instalasi Windows dimasukkan atau USB yang dapat di-boot terhubung, PC akan boot darinya dan bukan dari penyimpanan internal Anda.
Ketika Pengaturan Windows dimulai dari USB atau DVD, itu akan menunjukkan kepada Anda bilah kemajuan untuk beberapa waktu dan kemudian memasuki lingkungan grafis. Jika Anda memiliki tampilan DPI tinggi, elemen UI mungkin terlihat sangat kecil karena penskalaan DPI tidak diaktifkan pada tahap ini.
Bersihkan Instal Windows 10
- Mulai perangkat Anda dari media yang dapat di-boot dengan Windows 10
- Tunggu dialog berikut dan pilih bahasa, waktu dan mata uang, dan opsi keyboard Anda.

- Klik pada Pasang sekarang tombol untuk melanjutkan.

- Masukkan kunci produk Anda jika Anda memilikinya. Jika sebelumnya Anda telah menginstal Windows 10 dengan akun Microsoft, lisensi sudah akan terikat ke akun Anda. Setelah Anda masuk dengan akun yang sama setelah menginstal OS, itu akan diaktifkan secara otomatis, sehingga Anda dapat menghilangkan kunci produk dalam kasus ini. Lihat artikel ini untuk detailnya: Cara menautkan lisensi Windows 10 Anda ke Akun Microsoft.

- Jika Anda memiliki media penginstalan Windows 10 dengan beberapa edisi, pilih edisi yang Anda miliki lisensinya, saat diminta.

- Periksalah Saya menerima kotak persyaratan lisensi untuk menerima lisensi.

- Di halaman berikutnya, klik opsi Kustom: Instal Windows saja (lanjutan). Ini akan memungkinkan Anda untuk melakukan instalasi bersih. Jangan lakukan penginstalan pemutakhiran meskipun Anda memiliki opsi karena penginstalan bersih memiliki beberapa manfaat.

- Pilih partisi untuk menginstal Windows 10. Jika Anda tidak memiliki partisi apa pun, Anda dapat membuatnya atau cukup pilih ruang yang tidak terisi dalam daftar. Windows 10 akan secara otomatis memformatnya dan membuat partisi tambahan untuk boot manager, BitLocker dll sesuai kebutuhan dan/atau partisi UEFI. Dalam kasus terakhir, ini akan membuat partisi 450 MB (UEFI-GPT) atau partisi Cadangan Sistem 500 MB (Legacy BIOS-MBR).

- Jendela berikut menunjukkan bahwa proses instalasi sedang berlangsung. Tunggu sampai komputer restart.



- Dalam build terbaru, Anda akan melihat asisten Cortana yang akan memandu Anda untuk langkah selanjutnya.

- Pilih wilayah dan keyboard Anda. Anda dapat menambahkan tata letak keyboard tambahan jika diperlukan.



- Jika perangkat Anda dilengkapi dengan adaptor nirkabel, Anda dapat menghubungkannya ke jaringan nirkabel.
- Di layar Bagaimana Anda ingin mengatur?, pilih opsi yang sesuai. Siapkan untuk sebuah organisasi diperlukan ketika Anda perlu bergabung dengan domain. Disiapkan untuk penggunaan pribadi cocok untuk PC rumahan.

- Pada halaman berikutnya, isi detail Akun Microsoft Anda atau klik Akun offline tautan ke mengatur Windows 10 tanpa akun Microsoft. Anda juga dapat membuat Akun Microsoft baru jika komputer Anda terhubung ke Internet.

- Saya menginstal OS tanpa akun Microsoft. Di halaman berikutnya, Anda harus mengonfirmasi keputusan Anda dengan mengklik Tidak.

- Tentukan nama pengguna dan kata sandi Anda.


- Jika Anda telah menetapkan kata sandi, Anda akan diminta untuk tambahkan pertanyaan keamanan ke akun lokal Anda.
- Pada halaman berikutnya, Anda akan diminta untuk mengaktifkan atau menonaktifkan Cortana untuk membantu Anda selama sesi pengguna Anda. Pilih apa yang sebenarnya Anda inginkan.

- Anda akan diminta untuk menyesuaikan opsi privasi Anda. Nonaktifkan opsi yang diperlukan.

Kamu selesai! Windows 10 akan menyiapkan akun pengguna Anda.

Setelah sekitar satu menit, Anda akan melihat Desktop Anda. Sekarang saatnya untuk menginstal aplikasi desktop dan Toko favorit Anda, dan mengubah opsi sistem operasi sesuai dengan preferensi Anda menggunakan Pengaturan aplikasi dan Panel kendali.
Itu dia.