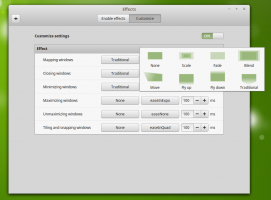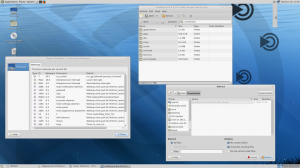Mulai ulang Start Menu di Windows 10
Windows 10 hadir dengan menu Start yang sepenuhnya dikerjakan ulang, yang menggabungkan Live Tiles yang diperkenalkan di Windows 8 dengan pintasan aplikasi klasik. Ini memiliki desain adaptif dan dapat digunakan pada layar dengan berbagai ukuran dan resolusi. Mulai Windows 10 versi 1903, Anda dapat memulai ulang menu Mulai tanpa memulai ulang shell dan aplikasi Explorer. Ini dapat berguna jika Anda memiliki masalah dengan menu Mulai atau ubin yang disematkan.
Iklan
 Mulai dari Pembaruan Windows 10 Mei 2019, juga dikenal sebagai 'versi 1903' dan '19H1', menu Mulai memiliki proses sendiri yang memungkinkannya tampil lebih cepat, meningkatkan keandalannya. Selain itu, ada sejumlah peningkatan kegunaan yang dilakukan pada menu Start.
Mulai dari Pembaruan Windows 10 Mei 2019, juga dikenal sebagai 'versi 1903' dan '19H1', menu Mulai memiliki proses sendiri yang memungkinkannya tampil lebih cepat, meningkatkan keandalannya. Selain itu, ada sejumlah peningkatan kegunaan yang dilakukan pada menu Start.Start Menu Windows 10 memiliki dukungan Live Tile untuk aplikasi Universal (Store) yang diinstal pada PC Anda. Saat Anda menyematkan aplikasi semacam itu ke menu Start, Live Tile-nya akan menampilkan konten dinamis seperti berita, ramalan cuaca, gambar, dan sebagainya. Misalnya, Anda dapat menambahkan
penggunaan data yang berguna Live Tile.Seperti yang mungkin sudah Anda ketahui, menu Start di rilis Windows 10 sebelumnya telah di-host oleh proses sistem yang disebut ShellExperienceHost.exe. Di Pembaruan Windows 10 Mei 2019 Microsoft telah memisahkannya ke dalam prosesnya sendiri, yang disebut StartMenuExperienceHost.exe.
Ini memberi menu Start peningkatan kinerja dan menyelesaikan sejumlah masalah seperti penundaan dalam meluncurkan beberapa aplikasi Win32. Pengguna akan melihat peningkatan terukur dalam keandalan Mulai. Menu Start sekarang terbuka secara signifikan lebih cepat.
Ada sejumlah metode yang dapat Anda gunakan untuk memulai kembali proses menu Start di Windows 10. Mari kita tinjau mereka.
Untuk Memulai Ulang Menu Mulai di Windows 10, lakukan hal berikut.
- Buka Pengelola tugas (tekan Ctr+ Shift + Esc).
- Jika tampilannya seperti berikut, alihkan ke tampilan penuh menggunakan link "More details" di pojok kanan bawah.

- pada Proses tab, temukan Awal dalam daftar.

- Pilih dan klik Tugas akhir.

- Atau, klik kanan item Mulai dan pilih Tugas akhir dari menu konteks.

Kamu selesai. Proses menu Start sekarang akan berhenti dan secara otomatis dimulai. Jika tidak memulai secara otomatis, mulai secara manual dengan menjalankan file berikut:
C:\Windows\SystemApps\Microsoft. jendela. StartMenuExperienceHost_cw5n1h2txyewy\StartMenuExperienceHost.exe

Tip: Atau, Anda dapat mengakhiri StartMenuExperienceHost.exe proses dari tab Detail. 
Pilih dan klik Tugas akhir, lalu jalankan lagi.
Juga, ada beberapa perintah konsol untuk memulai kembali proses menu Mulai. Anda dapat menggunakan aplikasi command prompt atau PowerShell.
Mulai ulang menu Mulai dari Prompt Perintah
- Buka prompt perintah baru
- Copy-paste atau ketik perintah berikut:
taskkill /im StartMenuExperienceHost.exe /f.
- Proses menu Start akan dimulai ulang secara otomatis.
Kamu selesai.
Catatan: Jika proses menu Mulai tidak dimulai secara otomatis, Anda dapat memulainya secara manual langsung dari konsol prompt perintah dengan perintah berikut:
mulai C:\Windows\SystemApps\Microsoft. jendela. StartMenuExperienceHost_cw5n1h2txyewy\StartMenuExperienceHost.exe
Akhirnya, Anda dapat menggunakan PowerShell untuk mengakhiri dan memulai kembali proses menu Mulai di Windows 10.
Mulai ulang menu Mulai menggunakan PowerShell
- Buka PowerShell. Kiat: Anda bisa tambahkan menu konteks "Buka PowerShell Sebagai Administrator".
- Ketik atau salin-tempel perintah berikut:
Stop-Process -Nama "StartMenuExperienceHost" -Force.
- Proses menu Start akan dihentikan. Ini akan dimulai secara otomatis.
- Jika proses menu Start tidak dimulai secara otomatis, mulailah secara manual sebagai berikut.
Start-Process -FilePath "C:\Windows\SystemApps\Microsoft. jendela. StartMenuExperienceHost_cw5n1h2txyewy\StartMenuExperienceHost.exe"
Itu dia.
Artikel terkait:
- Windows 10 Mei 2019 Perbarui Peningkatan Menu Mulai
- Lepas Pin Grup Ubin dari Menu Mulai di Windows 10
- Buat Folder Ubin di Start Menu di Windows 10
- Cadangkan dan Pulihkan Tata Letak Menu Mulai di Windows 10
- Ganti Nama Item Menu Mulai di Semua Aplikasi di Windows 10
- Cara Menghapus Live Tile Cache di Windows 10
- Setel Tata Letak Menu Mulai Default untuk Pengguna di Windows 10
- Cadangkan Folder Pengguna di Menu Mulai di Windows 10
- Nonaktifkan Live Tiles sekaligus di menu Start Windows 10
- Cara menghapus pemberitahuan Live Tile saat masuk di Windows 10
- Tip: Aktifkan lebih banyak ubin di menu Mulai Windows 10