Konfigurasikan Gerakan Touchpad Multi-Jari di Windows 10
Dimulai dengan Creators Update versi 1703, Windows 10 memungkinkan Anda mengonfigurasi gerakan multi-jari untuk Precision Touchpads. Jika Anda adalah pemilik yang beruntung dari perangkat dengan touchpad seperti itu, berikut adalah bagaimana Anda dapat mengubah gerakan multi-sentuh untuk itu.
Iklan
Kemampuan untuk mengonfigurasi gerakan multi-sentuh untuk Precision Touchpads adalah salah satu peningkatan yang paling disambut baik dari Pembaruan Pembuat Windows 10. Fitur ini memungkinkan pengguna menggunakan gerakan satu, dua, dan tiga jari untuk beralih antara aplikasi dan desktop virtual (Task View), dan melakukan berbagai tugas lebih cepat.
Untuk mengonfigurasi gerakan touchpad multi-jari di Windows 10, lakukan hal berikut.
- Membuka Pengaturan.
- Buka Perangkat - Panel Sentuh.

- Jika Anda memiliki panel sentuh presisi, Anda akan melihat pesan "PC Anda memiliki panel sentuh presisi" di bagian atas halaman.
- Di sini, Anda dapat menyesuaikan dan mengubah berbagai opsi. Misalnya, Anda dapat mengubah kecepatan penunjuk tetikus, atau menonaktifkan bidang sentuh secara otomatis saat Anda menyambungkan tetikus eksternal atau perangkat penunjuk lainnya.
Dengan menggunakan opsi touchpad presisi yang disediakan, Anda dapat
- Ubah sensitivitas panel sentuh.
- Mengaktifkan atau menonaktifkan ketukan satu jari.
- Aktifkan atau nonaktifkan ketuk dua jari untuk membuka menu konteks. Selain itu, Anda dapat mengaktifkan kemampuan untuk menekan sudut kanan bawah touchpad untuk tindakan yang sama.
- Aktifkan atau nonaktifkan "ketuk dua kali dan seret" untuk memilih beberapa objek.
Halaman Pengaturan dilengkapi dengan serangkaian tweak untuk menggulir dan memperbesar. Ada opsi Seret dua jari untuk menggulir dan Cubit untuk memperbesar dan menu tarik-turun Arah gulir. Ini akan memungkinkan Anda untuk menggulir layar ke atas atau ke bawah menggunakan sapuan ke bawah/atas.
Anda dapat mengonfigurasi gerakan tiga dan empat jari untuk melakukan peralihan antara aplikasi windows yang terbuka. Gunakan menu tarik-turun Gesek untuk menyetel salah satu tindakan berikut:
- Tidak ada: Ini menonaktifkan gerakan tiga jari sama sekali.
- Beralih aplikasi dan tampilkan desktop: Dengan opsi ini diaktifkan, gesekan tiga jari ke atas akan membuka Tampilan Tugas, menggeser ke bawah akan menunjukkan desktop Anda dan semua aplikasi yang terbuka, dan menggesek ke kiri dan kanan akan beralih di antara yang sedang berjalan aplikasi.
- Beralih desktop dan tampilkan desktop: Gesek tiga jari ke atas dan ke bawah akan melakukan hal yang sama seperti di atas, tetapi menggesek ke kiri atau kanan akan beralih di antara desktop virtual.
- Ubah audio dan volume: Dengan opsi ini, Anda dapat menggeser ke atas untuk meningkatkan volume sistem, ke bawah ke kurangi, dan geser ke kiri dan kanan untuk melompat ke lagu sebelumnya atau berikutnya menggunakan iTunes atau musik lain aplikasi.
 Tindakan Ketuk tiga jari dapat diatur ke sejumlah tindakan yang berguna:
Tindakan Ketuk tiga jari dapat diatur ke sejumlah tindakan yang berguna:
- Buka Cortana.
- Buka Pusat Aksi.
- Bekerja sebagai tombol putar/jeda.
- Bekerja sebagai tombol tengah mouse.
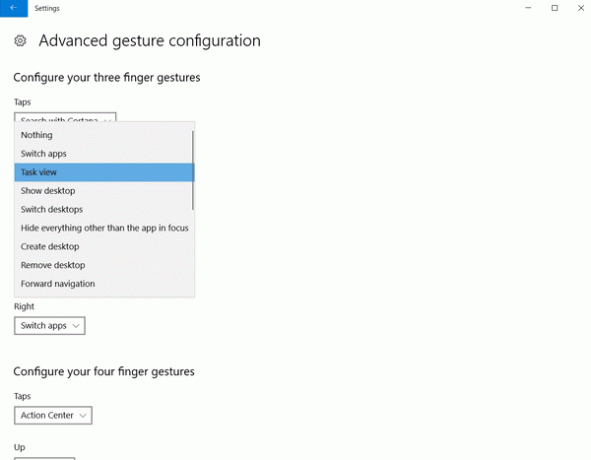
Sumber: Dunia PC.
Jumlah penyesuaian yang tersedia untuk Precision Touchpads dapat dengan mudah membuat Anda cemburu jika Anda tidak memilikinya. Microsoft melakukan pekerjaan yang baik untuk menyediakan semua opsi konfigurasi ini di Windows 10 Creators Update. Ada satu kelemahan besar pada gerakan touchpad. Pengguna harus mengingat tindakan apa yang dilakukan oleh setiap gerakan sehingga meningkatkan beban kognitifnya. Selain itu, banyak gerakan yang saling bertentangan, misalnya, pengguna dapat secara tidak sengaja melakukan ketukan dua jari saat mencoba menggulir dua jari. Touchpad sederhana dengan tombol fisik untuk klik kiri dan kanan membebaskan pengguna dari keharusan mengingat gerakan touchpad dan menghindari kecelakaan kegunaan.
Kiat bonus: Jika Anda tidak memiliki touchpad presisi di laptop Anda, Anda dapat mencoba menginstal Linux Mint. Di semua lingkungan desktop yang saya coba, ada sejumlah opsi tambahan yang dapat dikonfigurasi di sana secara langsung. Jika Anda menggunakan Linux, pengalaman touchpad default Anda akan lebih kaya fitur daripada Windows.


