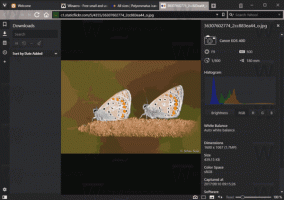Cara Mencadangkan dan Memulihkan Tugas Terjadwal di Windows 10
Pada artikel ini, kita akan melihat cara mencadangkan dan memulihkan tugas yang telah Anda buat di Penjadwal Tugas. Ini akan memungkinkan Anda untuk memulihkannya dengan cepat setelah menginstal ulang sistem operasi. Anda juga dapat menyalinnya ke PC lain dengan melakukan pencadangan terlebih dahulu. Ada beberapa cara untuk melakukan ini, yang akan kami ulas.
Penjadwal Tugas adalah alat khusus yang dibundel dengan semua versi modern Microsoft Windows. Ini memungkinkan pengguna untuk menjadwalkan peluncuran aplikasi, file batch, skrip PowerShell dll setelah interval waktu yang ditentukan atau ketika peristiwa sistem tertentu terjadi. Penjadwal Tugas memiliki versi MMC grafis (taskschd.msc) yang akan kita gunakan.
Jika Anda tidak terbiasa dengan pembuatan tugas di Penjadwal Tugas, kami memiliki tutorial yang bagus di sini. Lihat artikel berikut untuk mempelajari topik ini secara mendetail.
Buat pintasan yang ditinggikan untuk melewati perintah UAC di Windows 10
Cara mencadangkan tugas terjadwal di Windows 10
Untuk mencadangkan tugas terjadwal di Windows 10, lakukan hal berikut.
- Membuka Alat administrasi.
- Klik ikon Penjadwal Tugas.
- Di perpustakaan Penjadwal Tugas, temukan tugas yang ingin Anda cadangkan. Saya akan membuat cadangan tugas "Aero Glass".
- Klik kanan tugas dan pilih "Ekspor" di menu konteks. Anda akan diminta untuk mengekspor tugas sebagai file XML.
- Tentukan tempat untuk menyimpan file dan Anda selesai.
Atau, Anda dapat mengekspor tugas melalui command prompt atau PowerShell.
Cadangkan tugas terjadwal di Windows 10 menggunakan Command Prompt
- Membuka prompt perintah yang ditinggikan.
- Jalankan perintah berikut:
schtasks /query /tn "Aero Glass" /xml > "c:\winaero\aero glass.xml"
Ini akan mengekspor tugas bernama "Aero Glass" ke file c:\winaero\aero glass.xml.
Perbaiki nama tugas dan jalur file sesuai kebutuhan.
Catatan: Jika Anda telah menempatkan tugas Anda di beberapa folder di Penjadwal Tugas, jangan lupa untuk menyertakan jalur ke tugas sebagai berikut:
schtasks /query /tn "Folder Saya\Aero Glass" /xml > "c:\winaero\aero glass.xml"
Cadangkan tugas terjadwal di Windows 10 menggunakan PowerShell
- Membuka instans PowerShell baru yang ditinggikan.
- Jalankan perintah berikut:
Export-ScheduledTask -TaskName "Aero Glass" > "C:\winaero\aero glass.xml"
Ini akan mengekspor tugas bernama "Aero Glass" ke file c:\winaero\aero glass.xml.
Perbaiki nama tugas dan jalur file sesuai kebutuhan.
Catatan: Jika Anda telah menempatkan tugas Anda di beberapa folder di Penjadwal Tugas, jangan lupa untuk menyertakan jalur ke tugas sebagai berikut:
Export-ScheduledTask -TaskName "Aero Glass" -TaskPath "\My Folder\" > "C:\winaero\aero glass.xml"
Cara mengembalikan tugas terjadwal di Windows 10
Untuk memulihkan tugas terjadwal dari cadangan di Windows 10, lakukan hal berikut.
- Buka Alat Administratif.
- Klik ikon Penjadwal Tugas.
- Di perpustakaan Penjadwal Tugas, klik tindakan "Impor Tugas..." di sebelah kanan.
- Jelajahi file XML Anda dan selesai.
Kembalikan tugas terjadwal di Windows 10 menggunakan Command Prompt
- Membuka prompt perintah yang ditinggikan.
- Jalankan perintah berikut:
schtasks /create /tn "Aero Glass" /xml "c:\winaero\aero glass.xml"
Ini akan memulihkan tugas bernama "Aero Glass" dari file c:\winaero\aero glass.xml.
Perbaiki nama tugas dan jalur file sesuai kebutuhan.
Pulihkan tugas terjadwal di Windows 10 menggunakan PowerShell
- Membuka instans PowerShell baru yang ditinggikan.
- Jalankan perintah berikut:
Register-ScheduledTask -Xml (Dapatkan-Konten "c:\winaero\aero glass.xml" | out-string) -TaskName "Aero Glass"
Ini akan mengekspor tugas bernama "Aero Glass" dari file c:\winaero\aero glass.xml.
Perbaiki nama tugas dan jalur file sesuai kebutuhan.
Catatan: Jika Anda akan memulihkan tugas di komputer lain dengan kredensial masuk yang berbeda, Anda mungkin perlu mengedit file XML dan mengubah nama pengguna (dan kata sandi) agar sesuai dengan OS target.
Itu dia.