Tambahkan Kalender Alternatif ke Kalender Windows 10
Cara Menambahkan Kalender Alternatif ke Kalender Windows 10
Windows 10 memiliki aplikasi Kalender yang sudah diinstal sebelumnya. Ini tersedia di menu Mulai. Terkadang, ia menerima pembaruan dari Microsoft Store. Ini berguna bagi mereka yang hanya membutuhkan aplikasi kalender dasar untuk menyimpan acara penting, janji temu, liburan, dll. Selain kalender default, Anda dapat mengonfigurasi aplikasi untuk menampilkan kalender tambahan.
Iklan
Kalender Windows 10 mendukung pandangan berikut:
- Pemandangan siang hari: Tampilan hari menunjukkan satu hari secara default. Jika Anda mengklik panah bawah di sebelah Hari, Anda dapat memilih untuk melihat 1, 2, 3, 4, 5, atau 6 hari sekaligus.
- minggu kerja: Tampilan minggu kerja menunjukkan hari-harinya Anda telah menetapkan sebagai hari kerja.
- Pekan: Tampilan minggu menunjukkan tujuh hari, dimulai pada hari yang Anda pilih di pengaturan sebagai hari pertama dalam seminggu.
- Bulan: Tampilan bulan menampilkan bulan kalender secara default. Jika Anda menggulir ke bawah, Anda dapat melihat lima minggu sekaligus.
- Tahun: Tampilan tahun menampilkan sekilas seluruh tahun kalender. Anda tidak dapat melihat janji atau acara dalam tampilan Tahun.
Inilah cara Anda menambahkan kalender tambahan ke aplikasi Kalender di Windows 10.
Untuk Menambahkan Kalender Alternatif ke Kalender Windows 10,
- Luncurkan aplikasi Kalender dari menu Mulai.

- Klik ikon Pengaturan di panel kiri (tombol dengan ikon roda gigi).

- Di Pengaturan, klik pada Pengaturan Kalender.
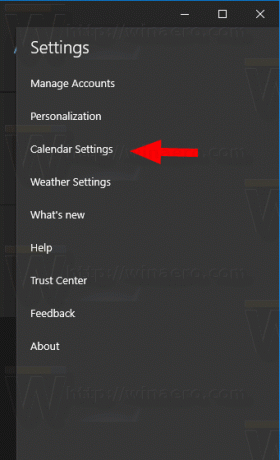
- Di bawah Kalender alternatif, aktifkan (centang) opsi Memungkinkan.

- Di daftar tarik-turun pertama, pilih bahasa untuk kalender tambahan yang ingin Anda tambahkan.
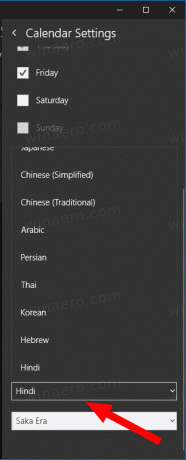
- Di daftar tarik-turun kedua, pilih salah satu kalender yang tersedia.
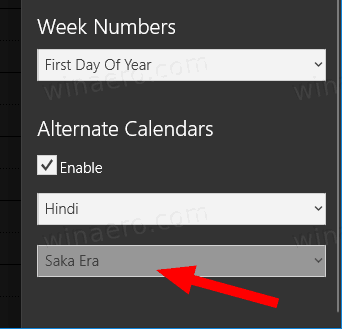
- Sekarang Anda dapat menutup pengaturan Kalender.
Kamu selesai!
Catatan: Meskipun Mail dan Kalender untuk Windows 10 mendukung akun Outlook, Exchange, dan Office 365, keduanya merupakan aplikasi terpisah dari Outlook atau Outlook.com.
Anda dapat menemukan Aplikasi Email dan Kalender di Microsoft Store.
Artikel terkait:
- Tentukan Hari Minggu Kerja di Kalender Windows 10
- Aktifkan Nomor Minggu untuk aplikasi Kalender di Windows 10
- Buat Acara Baru di Kalender di Windows 10
- Ubah Hari Pertama Minggu di Kalender Windows 10
- Cegah Cortana dari Mengakses Kontak, Email, dan Kalender di Windows 10
- Nonaktifkan Akses Aplikasi Ke Kalender Di Windows 10
- Nonaktifkan Agenda Kalender di Windows 10
- Jadikan Kalender Windows 10 menunjukkan hari libur nasional

