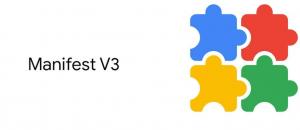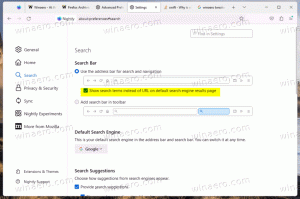Aktifkan Dynamic Refresh Rate di Windows 11 (DRR)
Anda dapat mengaktifkan Dynamic Refresh Rate (DRR) di Windows 11 untuk memungkinkan OS beralih antara kecepatan refresh yang lebih rendah dan kecepatan refresh yang lebih tinggi berdasarkan aktivitas Anda. Ini memungkinkan Windows untuk menurunkan kecepatan refresh tampilan untuk teks dan tugas sederhana lainnya. Untuk gaming, akan naik menjadi 120Hz jika tampilan mendukung itu.
Iklan
Kecepatan refresh dinamis adalah fitur baru Windows yang mengubah kecepatan refresh tampilan sesuai permintaan. Sistem operasi akan menganalisis aktivitas Anda di PC, lalu mengubah kecepatan refresh dengan mulus. Nilai yang lebih rendah memungkinkan untuk menghemat lebih banyak daya, yang sangat penting untuk perangkat seluler.
DDR saat ini tersedia untuk laptop dengan layar yang mendukung Variable refresh rate (VRR) dan refresh rate minimal 120Hz. Ini memungkinkan Windows 11 untuk menyegarkan tampilan seperti itu pada 60Hz untuk tugas produktivitas harian, seperti email, mengetik dokumen, dan dengan demikian menghemat baterai kehidupan.
Jika Anda meluncurkan game, atau beberapa konten media, Windows 11 akan secara dinamis meningkatkan kecepatan refresh ke 120Hz.
Terakhir, perlu disebutkan bahwa selain dukungan perangkat keras, sistem Anda harus memiliki driver grafis yang tepat (WDDM 3.0) yang diinstal.
Posting ini akan menunjukkan kepada Anda cara mengaktifkan atau menonaktifkan fitur Dynamic Refresh Rate di Windows 11.
Aktifkan Dynamic Refresh Rate di Windows 11 (DRR)
- Membuka Pengaturan dari menu Mulai atau dengan Menang + saya pintasan keyboard.
- Klik Sistem > Tampilan.

- Dalam Pengaturan terkait bagian, klik pada Tampilan tingkat lanjut pilihan.

- Di halaman berikutnya, temukan opsi Pilih kecepatan penyegaran dan atur ke Dinamis.
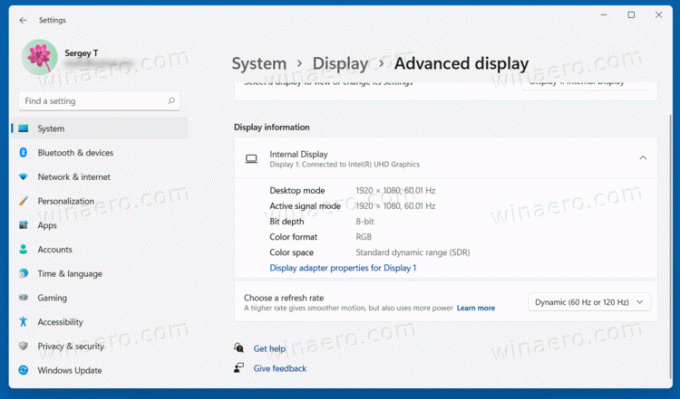
Kamu selesai! Anda baru saja mengaktifkan fitur DRR di Windows 11.
Kemudian, Anda dapat menonaktifkannya hanya dengan mengembalikan langkah-langkah di atas dan menyetel opsi kecepatan refresh ke nilai tetap.
Cara Menonaktifkan Dynamic Refresh Rate untuk tampilan
- Buka Pengaturan Windows menggunakan Menang + saya tombol pintas.
- Navigasi ke Sistem > Tampilan dan klik pada Tampilan tingkat lanjut pilihan.
- Pada halaman tampilan Lanjutan, temukan opsi Pilih kecepatan penyegaran.
- Pilih salah satu nilai statis, mis. 60Hz atau 120Hz dari menu tarik-turun.

Selesai! Windows 11 tidak akan lagi mengubah cara menyegarkan layar.
Catatan: Jika Anda tidak melihat opsi yang dijelaskan dalam panduan ini, ini berarti perangkat keras Anda tidak mendukung DRR atau Anda memiliki versi driver grafis yang tidak kompatibel.