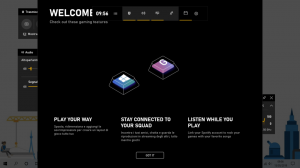Setel Lokasi Simpan Default untuk Perpustakaan di Windows 10
Hari ini, kita akan melihat cara mengatur lokasi penyimpanan default untuk perpustakaan di Windows 10. Lokasi ini akan digunakan setiap kali Anda menyimpan file ke perpustakaan.
Perpustakaan adalah konsep yang diperkenalkan di Windows 7. Pustaka dapat berisi beberapa jalur untuk menggabungkan file dari beberapa folder berbeda dan menampilkannya dalam satu tampilan terpadu. Perpustakaan selalu merupakan lokasi yang diindeks, artinya Pencarian Windows akan diselesaikan lebih cepat di perpustakaan dibandingkan dengan folder biasa yang tidak diindeks.
Menggunakan opsi Simpan Lokasi Default, Anda bisa menentukan folder default di Pustaka tempat file atau folder lain akan disimpan saat Anda menyalin, memindahkan, atau menyimpan langsung ke pustaka.
Untuk perpustakaan, Anda juga bisa menentukan lokasi penyimpanan publik. Ini mengatur folder di mana pengguna lain dapat menyimpan file atau folder lain saat disalin, dipindahkan, atau disimpan langsung ke perpustakaan.
Anda mungkin ingin mengaktifkan perpustakaan seperti yang dijelaskan di sini:
Aktifkan Perpustakaan di panel navigasi File Explorer di Windows 10
Untuk mengatur lokasi penyimpanan default untuk perpustakaan di Windows 10, lakukan hal berikut.
- Membuka Penjelajah Berkas.
- Buka perpustakaan yang diinginkan.
- Pada Pita, lihat bagian "Alat Perpustakaan". Di sana, klik Mengelola tab.
- Klik pada Setel simpan lokasi tombol.
- Di menu tarik-turun, pilih salah satu folder yang disertakan untuk menetapkannya sebagai lokasi penyimpanan default.
- Ulangi hal yang sama untuk menu tarik-turun "Setel lokasi penyimpanan publik".
Kamu selesai.
Kiat: Anda bisa tambahkan Atur Simpan Lokasi ke menu konteks perpustakaan di Windows 10
Ada dua cara lagi untuk mengatur lokasi penyimpanan default untuk perpustakaan. Mari kita tinjau mereka.
Setel lokasi penyimpanan default untuk perpustakaan menggunakan perintah Kelola Pita
- Membuka Penjelajah Berkas.
- Buka perpustakaan yang diinginkan.
- Pada Pita, lihat bagian "Alat Perpustakaan". Di sana, klik Mengelola tab.
- Klik pada Kelola perpustakaan tombol.
- Dialog berikut akan terbuka:
- Klik kanan folder yang ingin Anda tetapkan sebagai lokasi penyimpanan publik default (bisa folder yang sama dengan yang Anda pilih pada langkah sebelumnya) dan pilih Tetapkan sebagai lokasi penyimpanan publik dalam menu konteks.
Atau, Anda dapat mengklik kanan perpustakaan di panel navigasi atau di folder Perpustakaan dan mengonfigurasinya menggunakan dialog Properti Perpustakaan.
Tetapkan lokasi penyimpanan default untuk perpustakaan menggunakan propertinya
- Membuka Penjelajah Berkas.
- Buka folder Perpustakaan.
- Klik kanan perpustakaan yang diinginkan dan pilih Properties di menu konteks.
- Dialog Properties akan terbuka. Di sana, pilih folder yang diinginkan dan klik tombol Setel simpan lokasi untuk mengatur folder yang dipilih sebagai lokasi penyimpanan default.
- Pilih folder yang ingin Anda gunakan sebagai lokasi penyimpanan publik default perpustakaan dan klik tombol Setel lokasi penyimpanan publik.
Itu dia.