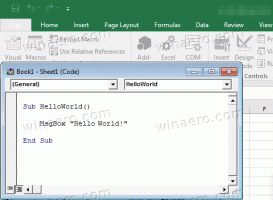Ubah Nama Grup Kerja di Windows 10
Jika PC Anda adalah PC rumahan atau terletak di kantor kecil, PC Anda mungkin disertakan ke grup kerja tanpa domain atau server Active Directory. Saat Anda menghubungkan PC Anda ke jaringan, Windows 10 secara otomatis membuat workgroup baru, cukup bernama WORKGROUP. Setelah itu, Anda dapat bergabung dengan grup kerja yang ada di jaringan Anda atau membuat yang baru. Kelompok kerja memungkinkan menggabungkan PC ke kelompok logis dan bertindak sebagai dasar untuk berbagi file dan printer.
Iklan
Jadi, workgroup adalah kumpulan komputer di jaringan area lokal pada subnet yang sama yang biasanya berbagi sumber daya yang sama seperti: folder dan printer. Setiap PC yang menjadi anggota kelompok kerja dapat mengakses sumber daya yang dibagikan oleh yang lain, dan dapat berbagi sumber dayanya sendiri. Kelompok kerja tidak dilindungi oleh kata sandi.
Bergabung dengan kelompok kerja sangat sederhana. Anda perlu mengubah nama WORKGROUP default menjadi nama yang cocok yang digunakan oleh peserta grup lain. Namun, semua PC di workgroup harus memiliki keunikan
nama komputer.Windows 10 memungkinkan mengubah nama workgroup dengan menggunakan berbagai metode. Untuk nama grup kerja baru Anda, hindari penggunaan spasi, dan karakter khusus berikut ini: ` ~ @ # $ % ^ & ( ) = + [ ] { } |;:, ‘ “. < > / ?.
Untuk mengubah nama workgroup di Windows 10, lakukan hal berikut.
- Tekan tombol pintas Win + R pada keyboard. Dialog Run akan muncul di layar, ketik berikut ini ke dalam kotak teks dan tekan Enter:
SystemPropertiesLanjutan

- Properti Sistem Lanjutan akan terbuka.

- Beralih ke Nama komputer tab.
- Klik pada Mengubah tombol.

- Pilih Kelompok kerja dibawah Anggota dari dan masukkan nama grup kerja yang diinginkan yang ingin Anda gabung atau buat.

- Mulai ulang Windows 10. Anda akan diminta untuk segera memulai ulang.
Atau, Anda dapat menggunakan salah satu metode berikut yang dijelaskan di bawah ini.
Ubah Nama Grup Kerja di Command Prompt
- Buka prompt perintah yang ditinggikan.
- Ketik perintah berikut:
sistem komputer wmic di mana name="%computername%" memanggil joindomainorworkgroup name="Workgroup_Name"
- Gantikan Nama_kelompok kerja bagian dengan nama workgroup sebenarnya yang ingin Anda atur.
- Mulai ulang Windows 10.
Ubah Nama Grup Kerja menggunakan PowerShell
- Membuka PowerShell yang ditinggikan.
- Ketik perintah berikut:
Add-Computer -WorkGroupName "Workgroup_Name". - Gantikan Nama_kelompok kerja bagian dengan nama workgroup sebenarnya yang ingin Anda atur.

- Sekarang, Hidupkan Kembali komputer Anda.
Itu dia.