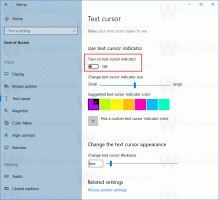Dikte Suara akan hadir di Microsoft Office
Microsoft sedang menguji kemampuan untuk menggunakan dikte suara untuk membuat dokumen Word, catatan, email, dan presentasi PowerPoint di Windows. Kemampuan yang sesuai baru-baru ini tersedia untuk Office Insider.
Ini tersedia di cincin Pembaruan cepat, yang baru-baru ini diubah namanya menjadi level "Orang Dalam". Pengumuman resmi menjelaskan fitur tersebut sebagai berikut.
Dikte menggunakan suara Anda untuk menulis dokumen, presentasi, email, dan membuat catatan di aplikasi Office seperti Word, PowerPoint, Outlook, dan OneNote. Dikte kantor menggunakan teknologi pengenalan ucapan yang canggih untuk mengubah ucapan menjadi teks. Dikte adalah salah satu Layanan Cerdas Office, menghadirkan kekuatan cloud ke aplikasi Office untuk membantu menghemat waktu Anda dan menghasilkan hasil yang lebih baik.
Catatan:
- Fitur ini hanya tersedia jika Anda memiliki Langganan Office 365. Jika Anda adalah pelanggan Office 365, pastikan Anda memiliki Office versi terbaru. Fitur ini sekarang hanya berfungsi untuk Bahasa Inggris di pasar AS.
- Anda harus terhubung ke internet untuk menggunakan fitur ini.
- Office Dictate tidak sesuai dengan HIPAA (Health Insurance Portability and Accountability Act).
Sebelumnya, ada add-in terpisah yang dirilis oleh Microsoft bernama Dictate untuk Office 2016 dan 2013. Itu untuk dikte di Word, Outlook, dan PowerPoint. Add-in lain, Alat Pembelajaran mengizinkan hal yang sama untuk OneNote. Sekarang fungsi dikte ini menjadi arus utama karena disertakan ke dalam Office 365 (dan Kantor 2019).
Cara mengaktifkan fitur dikte suara di Microsoft Office
Agar fitur ini berfungsi, Anda harus mengaktifkan Opsi Privasi Pusat Kepercayaan. Ini mengasumsikan bahwa Anda menjalankan versi terbaru Microsoft Office. Jika Anda terdaftar di orang dalam tingkat, sebelumnya disebut Insider Cepat, Anda sering mendapatkan pembaruan dengan fitur dan peningkatan baru secara otomatis.
Untuk mengaktifkan dikte suara di Microsoft Office, lakukan hal berikut.
- Buka Microsoft Word.
- Klik File > Opsi > Pusat Kepercayaan > Pengaturan Pusat Kepercayaan > Opsi Privasi.
- Di sebelah kanan, aktifkan kotak centang seperti yang ditunjukkan pada tangkapan layar.
- Catatan: Ucapan ucapan Anda akan dikirim ke Microsoft untuk menyediakan layanan ini kepada Anda, dan juga dapat digunakan untuk meningkatkan layanan pengenalan ucapan.
Kamu selesai.
Cara mengetik dengan suara Anda
Buka aplikasi Office.
- Nyalakan mikrofon Anda dan pastikan itu berfungsi.
- Pilih Mendikte, tunggu hingga ikon berubah menjadi merah
- Bicaralah dengan jelas dan percakapan. Ketika Anda melakukan ini, itu mengambil jeda Anda dan menyisipkan tanda baca untuk Anda.
Catatan: Jika Anda membuat kesalahan saat mendikte, Anda dapat memindahkan kursor ke kesalahan dan memperbaikinya dengan keyboard tanpa mematikan mikrofon. - Ucapkan frasa berikut untuk menambahkan tanda baca khusus ke teks Anda:
- Periode
- Koma
- Tanda tanya
- Garis baru
- Paragraf baru
- Titik koma
- Usus besar
- Setelah selesai, pilih Mendikte lagi untuk berhenti mengetik.
Artikel terkait:
Cara Menggunakan Dikte dengan Touch Keyboard di Windows 10
Sumber: Microsoft.