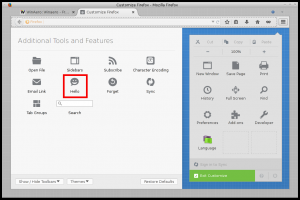Cara Menambahkan Jam Taskbar pada Tampilan Sekunder di Windows 11
Berikut cara menampilkan jam taskbar pada tampilan sekunder di Windows 11. Secara default, bilah tugas baru hanya menampilkan jam di layar utama yang terhubung ke komputer Anda. Sedangkan Windows 10 memiliki jam pada setiap tampilan yang terhubung di taskbar.
Iklan
Windows 11 hadir dengan bilah tugas yang didesain ulang. Dengan itu, semua aplikasi yang berjalan dan pintasan yang disematkan, termasuk tombol Mulai, diposisikan di tengah. Pengguna dapat nonaktifkan perataan ikon tengah di aplikasi Pengaturan.
Microsoft telah membuat perubahan untuk meningkatkan kegunaan Windows dengan tampilan besar. Dengan ikon di tengah layar, kini lebih mudah menjangkau aplikasi di layar dengan resolusi tinggi.
Namun, beberapa pengguna tidak menyambut tweak yang dilakukan pada taskbar. Bilah tugas baru membuat Anda melatih kembali memori otot Anda, melanggar pedoman UI yang digunakan selama beberapa dekade sebelum Windows 11. Juga, tombol Mulai sekarang "melompat" di bilah tugas tergantung pada berapa banyak aplikasi yang telah Anda sematkan dan buka.
Perubahan lain yang disayangkan di bilah tugas adalah kurangnya jam pada bilah tugas tambahan mana pun. Jika Anda menghubungkan lebih dari satu layar ke perangkat Windows 11, Anda hanya akan memiliki jam di layar utama. Aplikasi ElevenClock open-source solusi untuk masalah itu.

Tambahkan Jam Taskbar ke Tampilan Sekunder di Windows 11
- Unduh versi ElevenClock terbaru dari GitHub.
- Jalankan penginstal
Sebelas Jam. Installer.exedan ikuti langkah-langkahnya. - Setelah Anda memulai aplikasi, waktu dan tanggal akan muncul di bilah tugas sekunder monitor kedua.
Dari versi 1.6 dan seterusnya, aplikasi menghormati pengaturan Registry untuk tampilkan detik di baki. 
Fitur Sebelas Jam
Fitur utama dari aplikasi ElevenClock adalah sebagai berikut.
- Mendukung semua lokal sistem dan format waktu (Membacanya dari sistem operasi).
- Jam bilah tugas muncul di semua layar lain selain monitor utama.
- ElevenClock mendukung tema terang dan gelap Windows 11.
- Ini dapat menampilkan detik (jam standar Windows 11 tidak dapat melakukan itu).
- ElevenClock mengunduh dan menginstal pembaruan secara otomatis.
- Sebuah klik pada jam menunjukkan / menyembunyikan pemberitahuan dan kalender, mirip dengan cara kerja jam default.
- Ini sepenuhnya mendukung tampilan HiDPi.
- Mendukung bilah tugas pindah ke atas dari layar.
Jika Anda dengan cepat mengklik dua kali pada jam di baki sistem, situs web ElevenClock membuka situs webnya. Aplikasi ini dikodekan dengan Python.
Kami hanya dapat berharap bahwa Microsoft pada akhirnya akan memperbaiki gangguan ini dan mengembalikan kemampuan untuk memiliki jam tambahan di bilah tugas. Maka tidak perlu aplikasi pihak ketiga untuk ini.