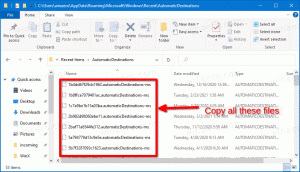Cara menjalankan perintah sfc / scannow jika Windows 10 tidak bisa boot
NS sfc /scannow command adalah cara terkenal untuk melakukan pemeriksaan integritas semua file sistem Windows 10. sfc.exe adalah alat Pemeriksa File Sistem yang dapat membantu dalam banyak skenario dan memperbaiki berbagai masalah dengan Windows 10. Jika karena alasan tertentu Anda tidak dapat boot ke Windows 10, maka Anda mungkin tidak tahu cara menjalankan Pemeriksa Berkas Sistem. Untungnya, sfc mendukung pemindaian offline instalasi Windows meskipun tidak dimulai dengan benar. Yang Anda butuhkan hanyalah media yang dapat di-boot dengan pengaturan Windows 10, yaitu DVD instalasi Windows 10 atau stik USB yang dapat di-boot.
Berikut adalah caranya lakukan pemindaian offline dengan perintah sfc di Windows 10.
- Masukkan media yang dapat di-boot dan boot PC Anda dari USB. (Anda mungkin perlu menekan beberapa tombol atau mengubah opsi BIOS untuk boot dari USB.)
- Saat layar "Pengaturan Windows" muncul, tekan Menggeser + F10 kunci bersama.
Ini akan membuka prompt perintah. - Jenis buku catatan dan tekan Enter. Jangan tutup jendela prompt perintah.
Saat Notepad terbuka, buka Menu file -> Buka... barang. Klik "PC ini" di panel kiri dialog Buka untuk melihat drive PC Anda. Perhatikan huruf drive yang tepat dari partisi tempat Anda memiliki Windows 10 yang rusak dan tidak dapat di-boot. Pada gambar di bawah ini adalah disk D. - Juga, perhatikan huruf yang tepat dari partisi "Cadangan Sistem" yang tersembunyi. Dalam kasus saya ini adalah C:
- Sekarang ketik berikut ini di command prompt:
sfc /scannow /offbootdir=C:\ /offwindir=D:\Windows
Perhatikan bahwa offbootdir berisi huruf partisi "Cadangan Sistem" Anda dan offwindir adalah volume tempat Windows 10 Anda yang rusak dan tidak dapat di-boot berada.
Tekan Enter untuk menjalankan perintah.
Itu saja. Sekarang izinkan alat SFC untuk melakukan pemeriksaan offline file sistem dan memperbaiki masalah integritas apa pun. Ini akan secara otomatis memperbaiki masalah apa pun yang ditemukannya.