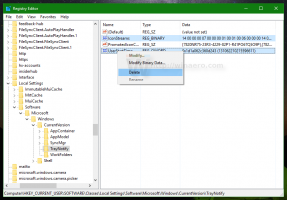Cara Menyematkan Situs Web ke Start Menu di Windows 10
Windows 10 memberi Anda beberapa cara untuk menyematkan situs web ke menu Mulai di Windows 10. Ini adalah fungsi yang berguna yang menghemat waktu Anda. Jika Anda dalam mode Tablet, Anda dapat membuka situs web favorit Anda hanya dengan satu ketukan atau klik!
Iklan
Untuk beberapa alasan, Microsoft telah mengunci kemampuan untuk menyematkan situs web ke Start Menu dengan mengklik kanan file URL dari folder Favorit Anda. Tetapi sejumlah browser pihak ketiga dan browser default, Microsoft Edge, memiliki fungsi yang sesuai untuk menyematkan halaman web favorit Anda sebagai ubin menu Start. Juga, jika Anda ingin menggunakan kemampuan bawaan untuk menyematkan situs web ke menu Mulai, yaitu tanpa menggunakan browser apa pun, Anda dapat membuka blokir entri menu konteks tersembunyi untuk file *.URL. Mari kita lihat semua cara ini satu per satu.
Sematkan Situs Web ke Start Menu di Windows 10 dengan Edge Atau Chrome
Microsoft Edge
Browser Edge hadir dengan kemampuan bawaan untuk menyematkan situs web yang dibuka ke menu Mulai di Windows 10. Itu dapat diakses langsung dari menunya. Inilah yang harus Anda lakukan.
- Buka peramban Edge. Ikonnya disematkan ke bilah tugas di luar kotak.
- Arahkan ke situs web yang ingin Anda sematkan ke menu Mulai.
- Di Edge, klik tombol menu tiga titik "..." untuk membuka menu browser.
- Di sana, klik item Sematkan halaman ini ke Mulai seperti yang ditunjukkan di bawah ini:

- Kotak konfirmasi akan muncul. Di sana, klik "Ya" untuk menyematkan halaman ke menu Mulai. Ini akan segera muncul di menu Mulai.

Lihat tangkapan layar berikut:
Ubin yang disematkan dengan cara ini akan selalu terbuka di Microsoft Edge. Ini karena Edge membuat pintasan "modern" khusus yang hanya dapat ditangani oleh Edge dan mengabaikan browser default yang mungkin disetel di Pengaturan oleh pengguna.
Google Chrome
Mirip dengan Microsoft Edge, browser Google Chrome yang populer memungkinkan Anda membuat pintasan ke halaman yang dibuka. Namun, pintasan akan dibuat di Desktop alih-alih menu Mulai, tetapi Anda dapat menyematkannya ke menu Mulai dari menu konteks tanpa peretasan atau penyesuaian tambahan. Lakukan hal berikut.
- Luncurkan Chrome dan navigasikan ke halaman pilihan Anda.
- Klik tombol menu tiga titik vertikal untuk membuka menu Chrome:

- Di bawah "Alat lainnya", cari perintah "Tambahkan ke Desktop":

- Google Chrome akan menanyakan nama pintasan. Anda dapat mengubahnya jika Anda mau.

- Pintasan URL baru akan dibuat di Desktop Anda:

- Sekarang, cukup klik kanan dan sematkan ke menu Mulai menggunakan item menu konteks "Sematkan ke Mulai":

Situs akan disematkan ke menu Mulai:
Saat Anda mengklik ubin ini, situs web yang disematkan akan dibuka di Google Chrome. Jika Anda membuka properti pintasan, Anda akan melihat bahwa pintasan diatur untuk meluncurkan file yang dapat dieksekusi Chrome:
Firefox atau peramban lainnya
Sebenarnya, Anda dapat menggunakan trik yang dilakukan oleh Google Chrome untuk menyematkan situs web yang akan dibuka di browser pilihan Anda.
Misalnya, untuk menyematkan situs web yang akan selalu terbuka di Mozilla Firefox, Anda dapat melakukan hal berikut:
- Klik kanan Desktop dan pilih Baru - Pintasan.

- Di kotak target pintasan, ketik atau salin-tempel jalur lengkap ke file EXE Firefox. Dalam kasus saya itu adalah
"C:\Program Files (x86)\Mozilla Firefox\firefox.exe"

- Setelah bagian "firefox.exe", tambahkan spasi dan ketik atau tempel URL tujuan situs web yang ingin Anda buka dengan pintasan, sehingga Anda akan mendapatkan sesuatu seperti ini:
"C:\Program Files (x86)\Mozilla Firefox\firefox.exe" https://winaero.com

- Beri nama pintasan sesuai keinginan.

- Sekarang, klik kanan pintasan yang Anda buat dan pilih "Sematkan ke Mulai" dari menu konteks:

Voila, Anda baru saja menyematkan situs web yang akan dibuka di Firefox:
Sekarang, mari kita lihat cara menyematkan file URL ke menu Start di Windows 10.
Sematkan file URL ke menu Mulai di Windows 10
Ini mungkin dan berita baiknya adalah file URL ditangani oleh browser default yang diinstal. Setelah Anda menyematkan file URL, Anda dapat mengganti browser default Anda dan tidak perlu mengubah ubin Anda di menu Mulai.
Cara tercepat untuk membuat file URL untuk halaman yang dibuka adalah dengan menyeret ikon bilah alamat ke Desktop. Ini berfungsi di Firefox, Chrome, dan Internet Explorer. Saya belum mengujinya dengan browser lain, tetapi hal yang sama mungkin terjadi di browser berbasis Chromium lainnya seperti Opera.
Mari buat file URL baru.
- Buka situs web target di Firefox, Chrome atau Internet Explorer. Saya akan menggunakan Firefox.

- Klik ikon di sebelah kiri dari alamat situs web dan seret dan lepas ke Desktop.

 Tip: untuk drag ke Desktop, drag dulu ke tombol Show Desktop (Aero Peek) di akhir Taskbar. Atau tekan Win+D setelah Anda mulai menyeret dan melepaskannya di Desktop.
Tip: untuk drag ke Desktop, drag dulu ke tombol Show Desktop (Aero Peek) di akhir Taskbar. Atau tekan Win+D setelah Anda mulai menyeret dan melepaskannya di Desktop.
Anda baru saja membuat file URL baru:
Anda dapat memeriksa propertinya. Saat Anda membuatnya menggunakan Firefox, situs web target akan dibuka di browser default setiap kali Anda mengkliknya.
Sekarang, di menu konteks file URL tidak ada perintah "Pin to Start".
Mari kita aktifkan!
Anda harus mengaktifkan perintah Pin to Start untuk semua jenis file. Saya membahas ini secara rinci dalam artikel berikut:
Cara menyematkan file apa pun ke Start Menu di Windows 10
Singkatnya, Anda perlu menerapkan tweak berikut:
Windows Registry Editor Versi 5.00 [HKEY_CURRENT_USER\Software\Classes\*] [HKEY_CURRENT_USER\Software\Classes\*\shellex] [HKEY_CURRENT_USER\Software\Classes\*\shellex\ContextMenuHandlers] [HKEY_CURRENT_USER\Software\Classes\*\shellex\ContextMenuHandlers\PintoStartScreen] @="{470C0EBD-5D73-4d58-9CED-E91E22E23282}" [HKEY_CURRENT_USER\Software\Classes\AllFileSystemObjects] [HKEY_CURRENT_USER\Software\Classes\AllFileSystemObjects\shellex] [HKEY_CURRENT_USER\Software\Classes\AllFileSystemObjects\shellex\ContextMenuHandlers] [HKEY_CURRENT_USER\Software\Classes\AllFileSystemObjects\shellex\ContextMenuHandlers\PintoStartScreen] @="{470C0EBD-5D73-4d58-9CED-E91E22E23282}"
Kamu bisa mengunduh tweak registri "Pin To Start" yang siap digunakan.
Perintah Pin to Start akan tersedia untuk semua file di Windows 10:
Sekarang, klik kanan file URL yang Anda miliki dan pilih Pin to Start. Perintah akan terlihat di sana:
Saat mengklik perintah, file URL akan disematkan ke menu Mulai di Windows 10:
Ketika Anda mengklik file URL yang disematkan di menu Mulai, itu akan terbuka di browser default Anda!
Juga, jika Anda menginstal aplikasi browser baru, Anda akan diminta untuk memilih aplikasi untuk membuka file URL yang disematkan:
Trik terakhir adalah yang terbaik karena memberi Anda cara untuk mengubah browser default dan membuka situs web yang disematkan ke menu Start di browser apa pun yang Anda inginkan.
Itu dia.