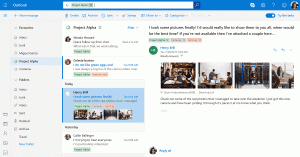Nonaktifkan Pemblokiran Konten untuk Situs Individual di Firefox
Cara Menonaktifkan atau Mengaktifkan Pemblokiran Konten untuk Situs Individual di Firefox
Mulai dari Firefox 69, browser dilengkapi dengan fitur pemblokiran konten yang diaktifkan secara default. Ini diimplementasikan sebagai serangkaian opsi yang melindungi pengguna dari ancaman dan pelacakan online. Perlindungan bekerja secara transparan dengan mengecualikan elemen halaman dan skrip tertentu. Ini membuat konten halaman dimuat lebih cepat, tetapi dapat memengaruhi fungsionalitas situs web.
Iklan
Lihat apa yang baru di Firefox 69.
Saat Firefox memblokir beberapa konten di halaman web, ikon perisai muncul di bilah alamat. Berikut adalah tampilannya.

Jika fitur pemblokiran konten memengaruhi penjelajahan Anda dengan cara yang buruk, Anda dapat menonaktifkannya di situs web individual. Firefox menawarkan sejumlah cara untuk memasukkan situs web ke daftar putih.
Untuk Menonaktifkan Pemblokiran Konten untuk Situs Individual di Firefox,
- Buka Firefox.
- Navigasikan ke situs web yang ingin Anda nonaktifkan fitur pemblokiran kontennya.
- Klik pada ikon perisai atau pada ikon informasi situs ( i ).
- Di panel informasi situs, klik pada Matikan Pemblokiran untuk Situs Ini tombol.

- Fitur pemblokiran konten sekarang dinonaktifkan.
Kamu selesai. Ikon perisai akan muncul coretan, menunjukkan bahwa tidak ada pemblokiran konten aktif untuk situs ini.

Untuk membatalkan perubahan, buka flyout informasi situs lagi, dan klik tombol Aktifkan Pemblokiran untuk Situs Ini tombol.
Catatan: Saat berada di jendela Pribadi, tombol Matikan Pemblokiran untuk Situs Ini tombol muncul sebagai Matikan Pemblokiran Sementara.
Situs yang pemblokiran kontennya telah Anda nonaktifkan akan ditambahkan ke pengecualian. Anda juga dapat mengelola daftar situs web yang masuk daftar putih dari pengaturan browser.
Kelola Pengecualian Pemblokiran Konten
- Lakukan salah satu dari langkah berikut.
- Di panel Informasi Situs, klik Pemblokiran Konten - .

- Di menu utama, klik pada Pemblokiran Konten barang.

- Di menu, klik Preferensi, lalu pilih Privasi & Keamanan di sebelah kiri.
- Di panel Informasi Situs, klik Pemblokiran Konten - .
- Dibawah Pemblokiran Konten, klik Kelola Pengecualian.

- Pada dialog berikutnya, pilih situs web dalam daftar.
- Klik pada Hapus Situs Web untuk mengembalikan kebijakan default (yaitu mengaktifkan fitur pemblokiran konten default) untuk situs web yang dipilih.

- Mengklik Hapus Semua Situs Web akan menghapus daftar putih situs web dan mengaktifkan pemblokiran konten untuk semuanya.
- Klik Simpan perubahan saat selesai.
Itu dia!
Pilih artikel yang menarik.
- Aktifkan Pemuatan userChrome.css dan userContent.css di Firefox
- Cegah Firefox Dari Menangguhkan Tab
- Cara Menyegarkan Firefox di Windows 10
- Nonaktifkan Rekomendasi Ekstensi di Firefox
- Hapus Saran Pelengkapan Otomatis Individu di Firefox
- Lagi DI SINI.