Tambahkan Optimalkan Perpustakaan Untuk ke Menu Konteks di Windows 10
Anda dapat menambahkan Optimalkan Perpustakaan Untuk ke menu konteks Perpustakaan di File Explorer pada Windows 10. Dengan begitu, Anda akan dapat mengubah template Perpustakaan dari menu klik kanan di File Explorer. Ini akan menghemat waktu Anda, karena Anda tidak perlu lagi membuka properti Library.
Iklan
Ini dapat dilakukan dengan tweak Registry sederhana. Setelah Anda menerapkannya, perintah khusus akan ditambahkan ke menu konteks Perpustakaan. Di sana, Anda akan dapat dengan cepat mengubah templat konten untuk Perpustakaan yang dipilih sehingga dapat dioptimalkan untuk Item Umum, Dokumen, Gambar, Musik, atau Video. Lihat tangkapan layar berikut:

Tambahkan Optimalkan Perpustakaan Untuk ke Menu Konteks di Windows 10
Dalam artikel kami sebelumnya, kami melihat cara menambahkan perintah Pita apa pun ke menu Konteks di Windows 10. Lihat
Bagaimana cara menambahkan perintah Pita ke menu klik kanan di Windows 10
Singkatnya, semua perintah Pita disimpan di bawah kunci Registri
HKEY_LOCAL_MACHINE\SOFTWARE\Microsoft\Windows\CurrentVersion\Explorer\CommandStore\shell
Anda dapat mengekspor perintah yang diinginkan dan memodifikasi *.Reg yang diekspor untuk menambahkannya ke menu konteks file, folder, atau objek lain yang terlihat di File Explorer. Dalam kasus kami, kami memerlukan perintah bernama "Windows. LibraryOptimizeLibraryFor".
Berikut isi file *.reg yang perlu Anda terapkan:
Windows Registry Editor Versi 5.00 [HKEY_CLASSES_ROOT\Directory\Background\shell\Windows. LibraryOptimizeLibraryFor] "CommandStateSync"="" "ExplorerCommandHandler"="{9e752621-4573-4308-81c6-9f210db29e85}" "Ikon"="imageres.dll,-5370" "Position"="Atas" [HKEY_CLASSES_ROOT\Folder\shell\Windows. LibraryOptimizeLibraryFor] "CommandStateSync"="" "ExplorerCommandHandler"="{9e752621-4573-4308-81c6-9f210db29e85}" "Icon"="imageres.dll,-5370" [HKEY_CLASSES_ROOT\LibraryFolder\background\shell\Windows. LibraryOptimizeLibraryFor] "CommandStateSync"="" "ExplorerCommandHandler"="{9e752621-4573-4308-81c6-9f210db29e85}" "Ikon"="imageres.dll,-5370" "Posisi" = "Atas"
Jalankan Notepad. Salin dan tempel teks di atas ke dalam dokumen baru.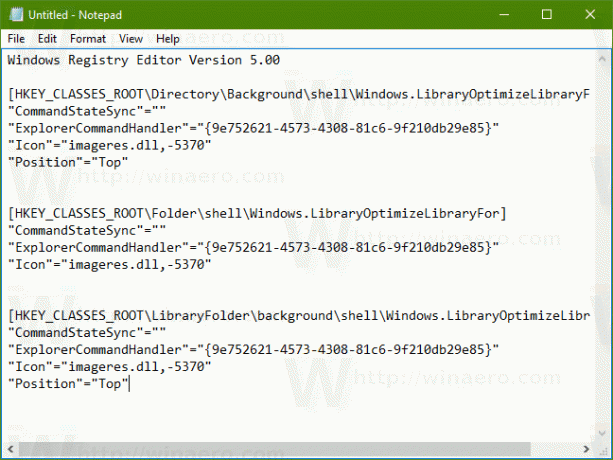
Di Notepad, tekan Ctrl + S atau jalankan File - Simpan item di menu. Ini akan membuka dialog Simpan.
Di sana, ketik atau salin-tempel nama berikut "LibraryOptimize.reg" termasuk tanda kutip. Tanda kutip ganda penting untuk memastikan bahwa file akan mendapatkan ekstensi "*.reg" dan bukan *.reg.txt. Anda dapat menyimpan file ke lokasi yang diinginkan, misalnya, Anda dapat meletakkannya di folder Desktop Anda.
Sekarang, klik dua kali file LibraryOptimize.reg yang Anda buat. Konfirmasikan prompt UAC dan klik Ya untuk menggabungkannya ke dalam Registry.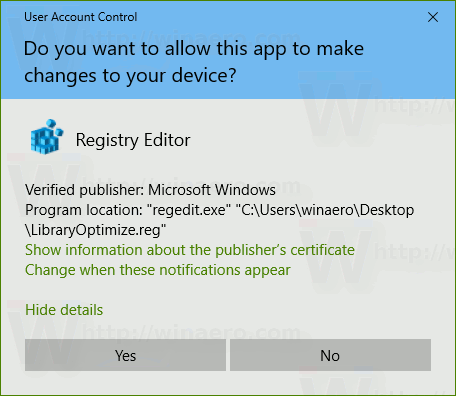


Sekarang, klik kanan Perpustakaan. Menu konteks tarik-turun Optimalkan perpustakaan untuk akan muncul di menu konteks:
Ini juga akan tersedia di menu konteks latar belakang Perpustakaan.
Untuk menghemat waktu Anda, saya membuat file Registry yang siap digunakan. Anda dapat mengunduhnya di sini:
Unduh File Registri
File undo disertakan, sehingga Anda dapat menghindari pengeditan Registry manual sepenuhnya.
Atau, Anda dapat menggunakan Penyetel Menu Konteks. Ini akan memungkinkan Anda untuk menambahkan perintah Pita ke menu konteks Perpustakaan.

Pilih "Windows. LibraryOptimizeLibraryFor" di daftar perintah yang tersedia, pilih "Library" di daftar kanan dan klik tombol "Add". Anda bisa mendapatkan aplikasinya di sini:
Unduh Penyetel Menu Konteks
Itu dia.

