Cara mengubah ukuran ikon dengan cepat di Desktop dan di jendela Explorer di Windows 8.1 dan Windows 8
Dalam versi Windows modern, File Explorer memiliki kemampuan untuk menampilkan file dan folder Anda dalam beberapa ukuran dan tampilan yang berbeda. Ukuran ini termasuk ikon Ekstra Besar, ikon Besar, ikon Sedang, Daftar, Detail, Ubin, dan Konten. Untuk beralih antar tampilan, Anda dapat menggunakan satu set hotkey, atau perintah Pita yang sesuai, atau dua tombol kecil pada bilah status Explorer di sudut kanan bawah jendela yang terbuka. Pada artikel ini, kami akan mengulas metode lain, yang sangat mewah dan cepat. Apa yang hebat adalah bahwa metode yang sama ini juga bekerja pada Windows 7 dan Vista.
Berikut adalah petunjuk langkah demi langkah:
- Buka folder apa saja, mis. PC\Pictures ini
- Tekan dan tahan tombol CTRL tombol pada keyboard dan mulai menggulir dengan roda mouse.
Dengan setiap gulir, Explorer akan mengubah mode tampilannya.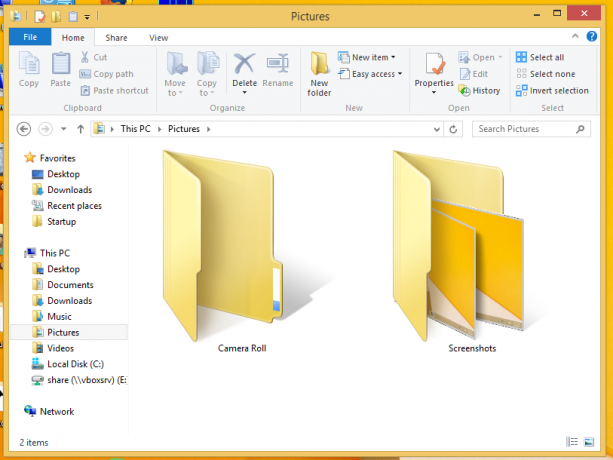

Di Desktop, secara default Anda hanya dapat beralih antara ikon besar, kecil, dan sedang menggunakan menu konteks (klik kanan) -> Lihat submenu.

Namun, dengan menggunakan trik ini, Anda dapat mengatur ukuran ikon yang diinginkan!
- Minimalkan semua Windows yang terbuka. Anda dapat melakukannya dengan Win + D tombol pintas. Tekan tombol-tombol itu bersama-sama pada keyboard dan jangan lupa untuk mencentang daftar pamungkas semua pintasan keyboard Windows dengan tombol Win.
- Setelah Desktop muncul, tekan dan tahan tombol CTRL tombol pada keyboard dan mulai menggulir dengan roda mouse.
Saat Anda menggulir ke atas dengan Ctrl ditekan, ukuran ikon akan menjadi lebih besar, dan saat Anda menggulir ke bawah, ukurannya akan menyusut.
Voila, Anda bahkan bisa mendapatkan ikon ekstra besar di Desktop.
Itu dia.

