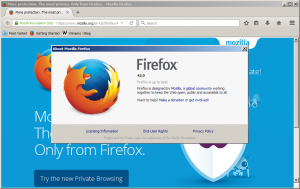Dekripsi File dan Folder menggunakan EFS di Windows 10
Dalam artikel terbaru kami, kami meninjau cara mengenkripsi file atau folder di Windows 10 menggunakan EFS. Hari ini, kita akan melihat cara mendekripsi data Anda. Ini dapat dilakukan dengan aplikasi File Explorer, atau dengan alat baris perintah, cipher.exe.
Sistem File Enkripsi (EFS)
Untuk banyak versi, Windows telah menyertakan fitur keamanan lanjutan yang disebut Encrypting File System (EFS). Hal ini memungkinkan pengguna untuk menyimpan file dan folder terenkripsi, sehingga mereka akan dilindungi dari akses yang tidak diinginkan. Akun pengguna lain tidak dapat mengakses file terenkripsi Anda, begitu juga siapa pun dari jaringan atau dengan mem-boot ke OS lain dan mengakses folder itu. Ini adalah perlindungan terkuat yang tersedia di Windows untuk melindungi file dan folder individual tanpa mengenkripsi seluruh drive.
Saat folder atau file dienkripsi menggunakan Encrypting File System (EFS), aplikasi File Explorer menunjukkan ikon hamparan kunci pad untuk file atau folder tersebut.
Saat Anda mengenkripsi folder, file baru yang disimpan ke folder itu akan otomatis dienkripsi.
Catatan: Enkripsi akan dinonaktifkan untuk sebuah folder, jika Anda kompres itu, pindahkan ke arsip ZIP, atau salin ke lokasi yang tidak mendukung enkripsi NTFS dengan EFS.
Saat Anda mengenkripsi file atau folder, Anda mungkin diminta untuk mencadangkan kunci enkripsi file Anda untuk membantu menghindari kehilangan akses permanen ke data terenkripsi Anda.
Untuk referensi, lihat
Enkripsi File dan Folder menggunakan EFS di Windows 10
Berikut adalah sejumlah metode yang dapat Anda gunakan untuk mendekripsi file terenkripsi Anda. Mari kita tinjau mereka.
Untuk mendekripsi file atau folder di Windows 10, lakukan hal berikut.
- Klik kanan pada file atau folder yang ingin Anda dekripsi di File Explorer.
- Pilih Kepemilikan File dari menu konteks.
- Pilih Pribadi.
Item yang dipilih sekarang didekripsi.
Dekripsi File dan Folder menggunakan Properti Lanjutan
- Klik kanan pada file atau folder terenkripsi, dan pilih Properti dari menu konteks. Lihat Cara membuka properti file atau folder dengan cepat di Windows File Explorer.
- Dalam dialog Properti, klik tombol Canggih tombol pada Umum tab.
- Matikan opsi "Enkripsi konten untuk mengamankan data".
- Jika diminta, pilih salah satu Terapkan perubahan hanya pada folder ini atau Terapkan perubahan pada folder, subfolder, dan file ini sesuai dengan yang Anda inginkan.
Kamu selesai.
Dekripsi File atau Folder Menggunakan Command Prompt
- Buka prompt perintah baru
- Untuk mendekripsi folder, ketik perintah berikut:
cipher /d "path lengkap ke folder Anda". - Untuk mendekripsi folder dengan subfolder dan file, ketik:
cipher /d /s:"path lengkap ke folder Anda". - Untuk mengenkripsi satu file, jalankan perintah
cipher /d "path lengkap ke file".
Contoh:
Itu dia.
Artikel yang menarik:
- Cara menambahkan perintah enkripsi dan dekripsi di menu klik kanan Windows 10
- Hapus ruang kosong dengan aman di Windows tanpa alat pihak ketiga
- Enkripsi Cache File Offline di Windows 10