Cara Mengubah Atribut File di Windows 10
Atribut file adalah metadata khusus atau properti file yang disimpan dalam sistem file yang memerintahkan perangkat lunak komputer untuk mengubah perilakunya. Beberapa dari mereka mungkin ditegakkan oleh sistem operasi. Misalnya, atribut read-only mencegah aplikasi menulis ke file tersebut dan memberi tahu File Explorer untuk memperingatkan pengguna bahwa file atau folder itu penting. Perintah DEL konsol tidak menghapus file dengan atribut read-only. Pada artikel ini, kami akan meninjau berbagai metode untuk mengubah atribut file di Windows 10.
Iklan
Windows 10 menawarkan kepada pengguna sejumlah metode untuk mengubah atribut sistem file untuk folder dan file. Setiap atribut hanya dapat memiliki satu status pada suatu saat: atribut tersebut dapat disetel atau dinonaktifkan. Meskipun atribut file adalah bagian dari metadata sistem file, atribut tersebut selalu dianggap terpisah dari nilai metadata lain seperti tanggal atau izin file.
Di Windows 10, Anda dapat menggunakan File Explorer (opsi Pita dan dialog Properti File), PowerShell, dan prompt perintah lama yang baik untuk mengubah atau mengatur atribut file. Mari kita tinjau setiap metode secara rinci.
Ubah atribut file di Windows 10
- Membuka Penjelajah Berkas dan pergi ke folder yang berisi file Anda.
- Pilih file yang atributnya ingin Anda ubah.
- Pada tab Beranda Ribbon, klik tombol Properties.
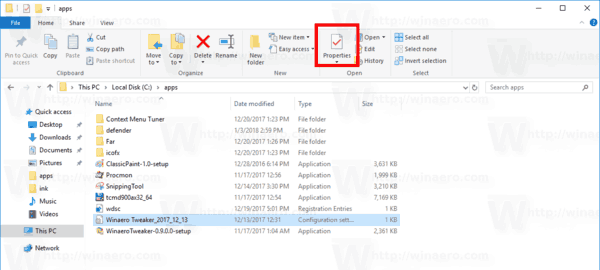
- Dalam dialog berikutnya, di bawah Atribut, Anda dapat mengatur atau menghapus atribut Read-only dan Hidden.
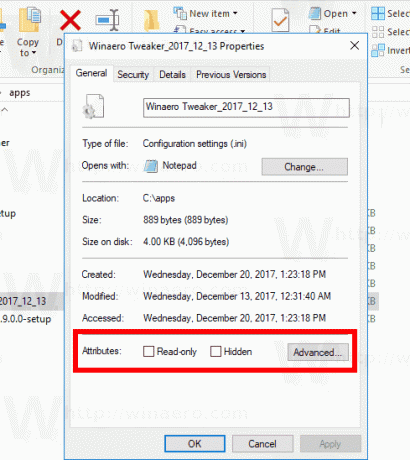
- Klik pada Canggih tombol untuk mengatur atau menghapus atribut tambahan yang tersedia untuk file.
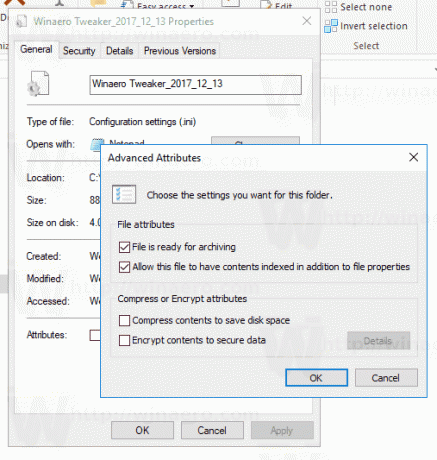
Kamu selesai.
Atribut file tambahan meliputi:
- File siap untuk diarsipkan.
- Izinkan file ini memiliki konten yang diindeks selain properti file.
- Kompres konten file untuk menghemat ruang disk.
- Enkripsi konten untuk mengamankan data.
Tip: Anda dapat membuka dialog Properti File menggunakan menu konteks. Klik kanan file dan pilih perintah Properties. Juga, Anda dapat dengan cepat membuka properti file jika Anda menekan dan menahan tombol Alt dan klik dua kali file atau tekan Enter. Lihat artikel:
Cara membuka properti file atau folder dengan cepat di Windows File Explorer
Untuk atribut "Tersembunyi", satu cara lagi adalah dengan menggunakan tombol Sembunyikan item yang dipilih di tab Tampilan pada Pita. Lihat artikel berikut:
Cara menyembunyikan dan menampilkan file dengan cepat di Windows 10.
Ubah atribut file dengan PowerShell
Dimungkinkan untuk mengubah atribut file menggunakan konsol PowerShell. Ada beberapa cmdlet yang dapat digunakan untuk melihat, mengatur, atau menghapusnya. Berikut adalah bagaimana Anda dapat menggunakannya.
Buka konsol PowerShell baru dan gunakan perintah berikut.
Untuk melihat atribut file dengan PowerShell, jalankan cmdlet berikut:
Dapatkan-ItemProperty -Path path_to_file
Ganti path_to_file dengan path sebenarnya ke file Anda. Perintah akan mencetak semua atribut untuk file.
Untuk melihat semua informasi yang tersedia, gabungkan output dengan cmdlet Format-List, seperti yang ditunjukkan di bawah ini:
Get-ItemProperty -Path path_to_file | Format-daftar -Properti * -Force
Ini akan menampilkan detail lebih lanjut tentang file Anda.
Untuk mengubah atribut file dengan PowerShell, jalankan cmdlet berikut:
Set-ItemProperty -Path path_to_file -Name IsReadOnly -Nilai Benar
Ini akan mengatur atribut ReadOnly untuk file yang ditentukan.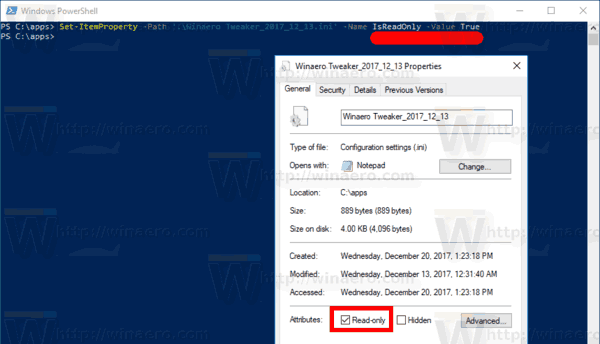
Nilai yang mungkin untuk argumen -Name adalah sebagai berikut:
- Arsip
- Tersembunyi
- Normal
- Baca Saja
- Sistem
Tetapkan nilai yang sesuai ke True untuk mengatur atribut. Nilai False akan menghapus atribut.
Ubah atribut file menggunakan Command Prompt
Prompt perintah dilengkapi dengan perintah attrib konsol yang memungkinkan pengelolaan atribut file. Ini mendukung atribut berikut:
R Atribut file read-only.
Atribut file Arsip.
S atribut file sistem.
H Atribut file tersembunyi.
O Atribut offline.
Saya Bukan atribut file yang diindeks konten.
X Tidak ada atribut file scrub.
V atribut Integritas.
P Atribut yang disematkan.
U Unpin atribut.
B SMR Blob atribut.
Setiap atribut dapat diatur menggunakan sintaks seperti ini (misalnya, untuk atribut read-only):
attrib +R path_to_file
Untuk menghapus atribut, Anda dapat menggunakan perintah berikut:
attrib -R path_to_file
Jadi, "+" menetapkan atribut, dan "-" menghapus atribut.
Sebagai contoh, berikut adalah cara menyetel atribut tersembunyi menggunakan command prompt.
Ubah atribut tersembunyi menggunakan command prompt
- Buka jendela prompt perintah baru.
- Ketik perintah berikut untuk mengatur atribut tersembunyi:
attrib +H c:\data\myfile.txt
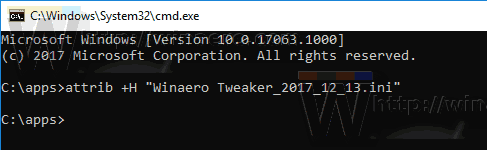
- Untuk menghapus atribut, gunakan perintah:
attrib -H c:\data\myfile.txt
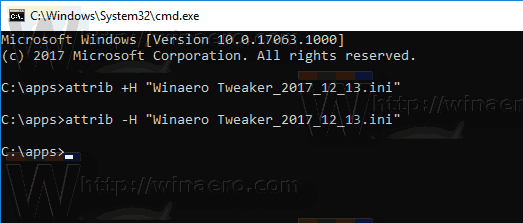
Kamu selesai. Untuk informasi lebih lanjut, jalankan perintah attrib sebagai berikut:
atribut /?
Itu dia.
