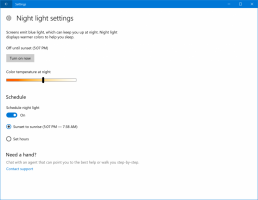Cara Mengubah Pintasan Keyboard Mode Gempa di Terminal Windows
Hari ini kita akan melihat cara mengubah Pintasan Keyboard Mode Gempa di Terminal Windows. Mulai versi 1.9, aplikasi menyertakan Mode Gempa di Windows 10. Fitur ini mereplikasi perilaku konsol dari game penembak orang pertama Quake yang terkenal, yang muncul sebagai tarik-turun dari tepi atas layar, tetapi tidak memiliki opsi untuk mengubah pintasan keyboardnya (tombol pintas).
Iklan
Terminal Windows adalah perangkat lunak terminal modern untuk pengguna baris perintah yang memiliki banyak fitur yang tidak akan Anda temukan di alat Command Prompt dan PowerShell klasik. Muncul dengan tab, mesin rendering teks berbasis DirectWrite/DirectX yang dipercepat GPU, profil, dan banyak lagi.
Berkat profil, Anda dapat memiliki contoh Command Prompt, PowerShell, dan Subsistem Windows untuk Linux yang berjalan di tab. Hal hebat lainnya tentang aplikasi ini adalah aplikasi ini sepenuhnya bersumber terbuka, sehingga siapa pun dapat berkontribusi. Ini tersedia di GitHub.
Mode gempa di Terminal Windows memungkinkan Anda dengan cepat membuka instans terminal baru dari aplikasi apa pun di Windows dengan menekan tombol Menang + ` pintasan keyboard. Konsol tarik-turun "Quake" akan muncul di bagian atas layar. Untuk menutupnya, tekan pintasan keyboard yang sama. Mode gempa di Terminal Windows tersedia mulai tahun Windows Terminal 1.9 dan lebih tinggi.
Posting ini akan menunjukkan cara mengubah pintasan keyboard Quake Mode untuk Terminal Windows di Windows 10. Seperti yang disebutkan di atas, tidak ada opsi GUI pada saat penulisan untuk mengubah hotkey di GUI/Pengaturan aplikasi. Tapi masih bisa kok, begini caranya.
Ubah Pintasan Keyboard Mode Gempa di Terminal Windows
- Buka aplikasi Terminal Windows.
- Klik pada ikon panah bawah lanjut ke Tab baru tombol.
- Sekarang, pilih Pengaturan dari menu.
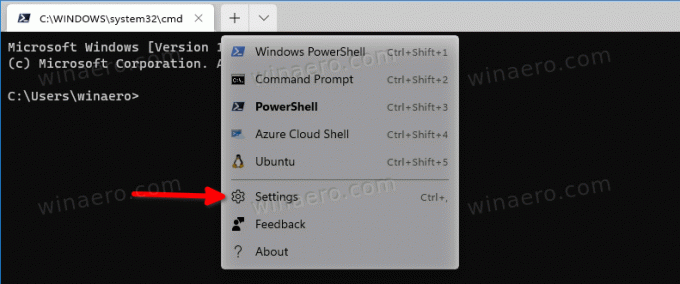
- Di Pengaturan, klik pada Buka file JSON.

- Dalam file JSON yang terbuka di Notepad, temukan: tindakan Himpunan.
- Tambahkan tindakan berikut:
{ "command": { "action": "quakeMode" }, "keys": "ctrl+f12" },. Lihat tangkapan layar berikut, saya memilih dengan tepat semua yang telah saya tambahkan.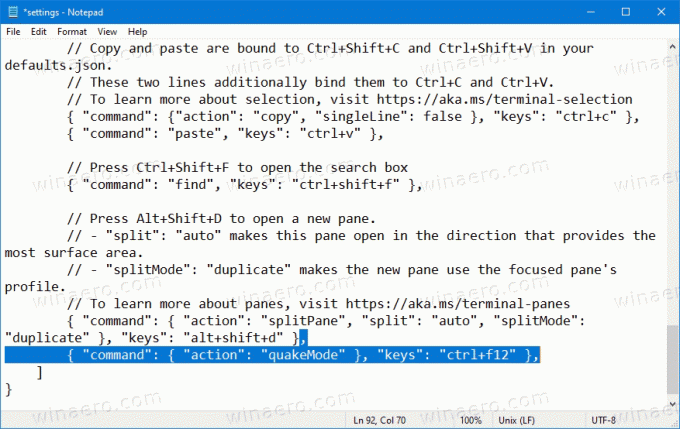
- Pengganti
ctrl+f12dengan urutan kunci yang diinginkan. - Simpan file JSON (Ctrl+S di Notepad).
Kamu selesai. Sekarang, tekan pintasan yang baru ditentukan untuk membuka jendela Mode Gempa Terminal Windows, dalam kasus saya itu Ctrl + F12.

Dengan cara ini, Anda dapat mengubah pintasan keyboard untuk fitur Mode Gempa di Terminal Windows pada Windows 10. Cepat atau lambat, Microsoft akan mengizinkan perubahan tanpa mengedit file konfigurasi JSON, tetapi sampai sekarang ini adalah satu-satunya cara untuk mengubahnya.