Cara mengubah Wilayah dan lokasi rumah di Windows 10
Dalam artikel kami sebelumnya, Cara mengunduh dan menginstal aplikasi Paint 3D baru untuk Windows 10, kami menyebutkan trik yang memungkinkan Anda melewati batasan negara dan mengakses aplikasi di Windows Store yang dibatasi wilayah. Dengan mengubah wilayah dan lokasi rumah Anda, itu bisa dilakukan. Mari kita lihat bagaimana.
Iklan
Lokasi wilayah (rumah) di Windows digunakan oleh berbagai layanan Windows dan aplikasi pihak ketiga untuk memberi Anda informasi khusus negara. Misalnya, aplikasi berita dapat menampilkan berita lokal kepada Anda, dan aplikasi cuaca dapat memanfaatkan informasi lokasi untuk memberikan prakiraan cuaca aktual kepada Anda. Jika Anda mengubah lokasi, misalnya pindah ke atau mengunjungi negara lain, Anda mungkin perlu mengonfigurasi ulang lokasi asal.
Untuk ini, Anda dapat menggunakan aplikasi Pengaturan atau panel Kontrol klasik yang masih tersedia di Pratinjau Pembaruan Pembuat Windows 10.
Ubah Wilayah dan lokasi rumah di Pengaturan di Windows 10
-
Buka Pengaturan.

- Buka Waktu & bahasa -> Wilayah & bahasa.


- Di sebelah kanan, Anda akan menemukan daftar tarik-turun "Negara atau wilayah". Di sana, pilih lokasi yang diinginkan. Itu cukup untuk mengkonfigurasi ulang Windows 10.

Sebaiknya keluar dan masuk kembali ke akun Anda untuk memaksa semua aplikasi mengikuti lokasi baru yang Anda tetapkan.
Hal yang sama dapat dilakukan melalui Control Panel lama yang bagus.
Ubah Wilayah dan lokasi rumah menggunakan Panel Kontrol di Windows 10
- Buka Panel Kontrol.
- Pergi ke Control Panel\Clock, Language, and Region.
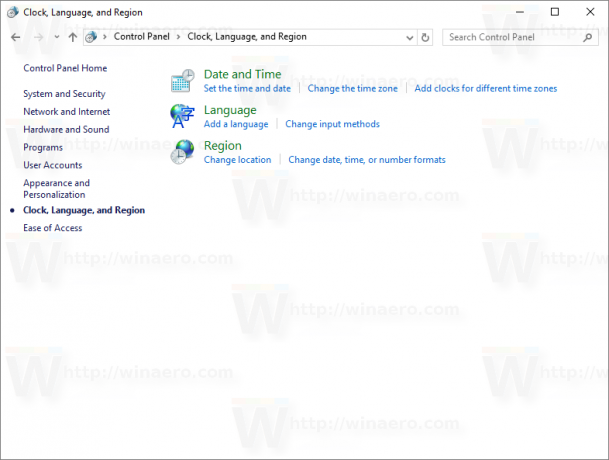
- Klik ikon Wilayah.

- Dalam dialog Wilayah, buka tab Lokasi:

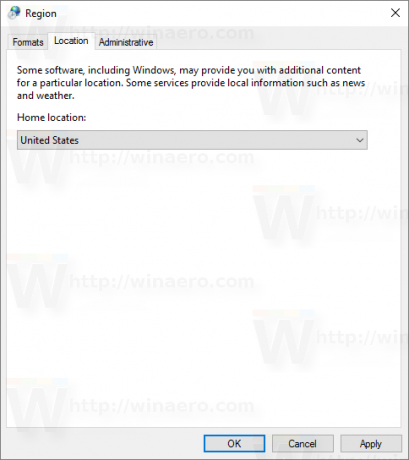
- Di bawah "Lokasi rumah", pilih tempat yang diinginkan dari daftar tarik-turun:
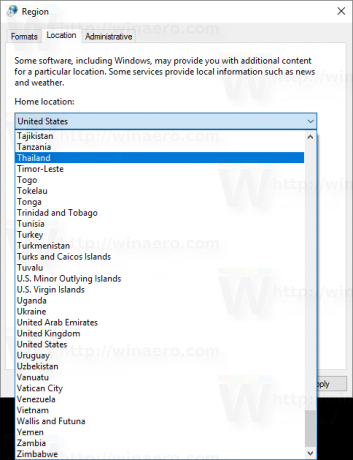
Sekali lagi, saya sarankan Anda untuk keluar dan masuk kembali ke akun Windows 10 Anda. Itu dia.
