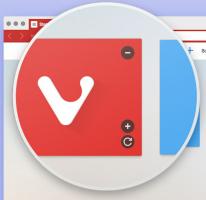Ubah Jenis Pemindaian Terjadwal Windows Defender
Ubah Jenis Pemindaian Terjadwal Windows Defender di Windows 10
Windows Defender Antivirus menggunakan definisi intelijen keamanan untuk mendeteksi ancaman. Windows 10 secara otomatis mengunduh intelijen terbaru yang tersedia melalui Pembaruan Windows. Di Windows 10, Anda dapat mengubah jenis pemindaian terjadwal untuk Windows Defender, yaitu untuk mengalihkannya dari pemindaian cepat yang digunakan secara default ke pemindaian penuh, dan sebaliknya.
Iklan
Windows Defender adalah aplikasi antivirus default yang dikirimkan bersama Windows 10. Versi Windows sebelumnya seperti Windows 8.1, Windows 8, Windows 7 dan Vista juga memilikinya tetapi sebelumnya kurang efisien karena hanya memindai spyware dan adware. Di Windows 8 dan Windows 10, Defender didasarkan pada aplikasi Microsoft Security Essentials yang menawarkan perlindungan lebih baik dengan menambahkan perlindungan penuh terhadap semua jenis malware. Microsoft mengganti nama aplikasi Microsoft Defender.
Versi Windows 10 terbaru datang dengan aplikasi baru bernama Windows Security. Aplikasi, sebelumnya dikenal sebagai "Dasbor Pembela Windows" dan "Keamanan Pembela Windows Center", telah dibuat untuk membantu pengguna mengontrol pengaturan keamanan dan privasinya secara jelas dan cara yang berguna. Ini mencakup semua pengaturan yang terkait dengan Windows Defender. Aplikasi Pusat Keamanan ditinjau di pos Pusat Keamanan Windows Defender di Pembaruan Pembuat Windows 10.
Anda dapat meluncurkan Keamanan Windows dari menu Mulai atau dengan jalan pintas khusus. Atau, Anda dapat mengaksesnya menggunakan ikon baki.

Catatan: Windows 10 hanya memungkinkan untuk menonaktifkan sementara Windows Defender dengan opsi khusus di Keamanan Windows. Setelah beberapa waktu, itu akan diaktifkan kembali secara otomatis. Jika Anda perlu menonaktifkannya secara permanen, lihat
Nonaktifkan Windows Defender di Windows 10.
Microsoft terus memperbarui intelijen keamanan dalam produk antimalware untuk menutupi ancaman terbaru dan terus-menerus mengubah logika deteksi, meningkatkan kemampuan Windows Defender Antivirus dan solusi antimalware Microsoft lainnya untuk mengidentifikasi secara akurat ancaman. Intelijen keamanan ini bekerja secara langsung dengan perlindungan berbasis cloud untuk memberikan perlindungan generasi berikutnya yang disempurnakan dengan AI yang cepat dan kuat. Anda juga bisa perbarui definisi secara manual.
Secara default di Windows 10, Windows Defender memindai PC Anda secara otomatis dengan melakukan pemindaian cepat terjadwal. Anda dapat mengubah ini dan membuatnya melakukan pemindaian penuh sebagai gantinya. Berikut adalah bagaimana hal itu dapat dilakukan.
Untuk Mengubah Jenis Pemindaian Terjadwal Windows Defender,
- Buka PowerShell sebagai Administrator. Kiat: Anda bisa tambahkan menu konteks "Buka PowerShell Sebagai Administrator".
- Ketik atau salin-tempel perintah berikut:
Dapatkan-MpPreference |Pilih-Object ScanParameters. Ini akan menampilkan jenis pemindaian terjadwal saat ini untuk Windows Defender. 1 berarti Pemindaian Cepat. 2 - berarti pemindaian penuh.
- Untuk mengubahnya, keluarkan perintah
Set-MpPreference -ScanParameters. Nilai yang valid adalah 1 untuk Quick Scan dan 2 untuk Full Scan.
- Kamu selesai!
Atau, Anda dapat menggunakan Kebijakan Grup untuk menentukan jenis tindakan untuk pemindaian terjadwal untuk Windows Defender. Jika Anda menjalankan Windows 10 Pro, Enterprise, atau Education edisi, Anda dapat menggunakan Aplikasi Editor Kebijakan Grup Lokal untuk mengonfigurasi opsi dengan GUI. Jika tidak, Anda dapat menerapkan tweak Registry (lihat di bawah).
Ubah Penggunaan CPU Windows Defender Max Untuk Pemindaian dengan Kebijakan Grup
- tekan Menang + R tombol bersama-sama pada keyboard Anda dan ketik:
gpedit.msc
Tekan enter.

- Editor Kebijakan Grup akan terbuka.
- Pergi ke Konfigurasi Komputer/Templat Administratif/Komponen Windows/Antivirus/Pemindaian Microsoft Defender.

- Di sebelah kanan, klik dua kali pada Tentukan jenis pemindaian yang akan digunakan untuk pemindaian terjadwal aturan.
- Aktifkan kebijakan ini.

- Dibawah Pilihan, masukkan jenis pemindaian yang diinginkan.

- Klik Terapkan dan OK.
Terakhir, jika Windows 10 Anda tidak menyertakan Editor Kebijakan Grup Lokal, Anda dapat menerapkan tweak Registry. Inilah caranya.
Ubah Penggunaan CPU Windows Defender Max Untuk Pemindaian di Registry
- Membuka Editor Registri.
- Buka kunci Registri berikut:
HKEY_LOCAL_MACHINE\SOFTWARE\Policies\Microsoft\Windows Defender\Scan
Tip: Lihat cara melompat ke kunci Registri yang diinginkan dengan satu klik. Jika Anda tidak memiliki kunci seperti itu, buat saja. - Di sini, ubah atau buat nilai DWORD 32-bit baru ScanParameters. Catatan: Bahkan jika Anda menjalankan Windows 64-bit, Anda masih perlu menggunakan DWORD 32-bit sebagai tipe nilai.

- Atur data nilai ke 1 untuk Pemindaian Cepat, atau ke 2 untuk jenis Pemindaian Penuh.
Itu dia!
Tip: Jika Anda merasa tidak ada gunanya untuk Keamanan Windows dan ingin menghapusnya, Anda mungkin menemukan artikel berikut berguna:
- Sembunyikan Ikon Baki Keamanan Windows di Windows 10
- Cara Menonaktifkan Pusat Keamanan Windows Defender
Akhirnya, Anda mungkin ingin nonaktifkan aplikasi anti-virus Windows Defender.
Artikel terkait:
- Ubah Penggunaan CPU Windows Defender Max Untuk Pemindaian
- Aktifkan atau Nonaktifkan Perlindungan Tamper di Windows 10
- Windows 10: Lihat Penyedia Keamanan di Keamanan Windows
- Aktifkan Keamanan Windows Blokir Perilaku Mencurigakan di Windows 10
- Lihat Riwayat Perlindungan Windows Defender di Windows 10
- Aktifkan Windows Defender Sandbox di Windows 10
- Jadwalkan Pemindaian di Windows Defender di Windows 10
- Cara Mengaktifkan Penjaga Aplikasi Windows Defender di Windows 10
- Cara Menambahkan Pengecualian untuk Windows Defender di Windows 10