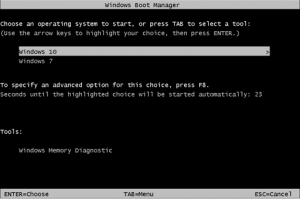Cara Mentransmisikan Media di Microsoft Edge di Windows 10
Berikut cara mentransmisikan media di Microsoft Edge pada Windows 10 ke TV, atau perangkat lain yang mendukung Miracast atau DLNA. Anda dapat melakukannya untuk video, gambar, audio, atau konten halaman web biasa yang dibuka di browser Anda dengan mengirimkannya ke perangkat yang kompatibel di jaringan Anda.
Browser Edge mendukung transmisi media ke DLNA atau Miracast-perangkat yang diaktifkan di jaringan lokal Anda. Transmisi media didukung oleh banyak TV modern, dan perangkat populer lainnya seperti Amazon Fire TV. Perhatikan bahwa implementasi di Edge tidak mendukung Chromecast Google, tetapi fitur keseluruhannya sangat mirip.
Jika Anda tidak terbiasa dengan Miracast, ini adalah standar tampilan nirkabel yang memungkinkan mirroring PC, laptop, atau layar ponsel cerdas ke layar eksternal seperti TV melalui Wi-Fi. Hari-hari ini sangat populer teknologi. Tidak seperti Miracast, DLNA dirancang untuk mengalirkan media ke layar dari perangkat jaringan.
Posting ini akan menunjukkan kepada Anda cara mentransmisikan konten yang Anda miliki di tab, seperti video, gambar, dan audio dari Microsoft Edge ke perangkat berkemampuan Miracast/DLNA di Windows 10.
Transmisikan Media di Microsoft Edge di Windows 10
- Buka Microsoft Edge.
- Navigasikan ke situs web yang berisi data yang ingin Anda transmisikan.
- Klik pada menu (Alt + F).
- Pilih Alat lainnya > Transmisikan media ke perangkat.
- Klik perangkat di menu tujuan transmisi.
Kamu selesai.
Catatan: Anda akan melihat Sumber tidak didukung komentar untuk perangkat yang tidak didukung. Jika diminta "Ekstensi dari Google diperlukan untuk mendukung perangkat Chromecast dan DIAL. Silakan restart browser untuk menginstal.", klik pada Mengulang kembali.
Jika Anda perlu menghentikan streaming media ke TV atau melalui perangkat yang Anda transmisikan, lakukan hal berikut.
Cara menghentikan transmisi media ke perangkat
- Di Microsoft Edge, klik pada Ikon transmisi pada bilah alat.
- Klik pada Hentikan transmisi tombol yang tersedia untuk perangkat saat ini.
- Edge akan langsung menghentikan transmisi media ke perangkat itu.
Kamu selesai.
Perlu disebutkan bahwa Windows 10 juga mendukung streaming file media asli langsung dari File Explorer.
Itu dia.