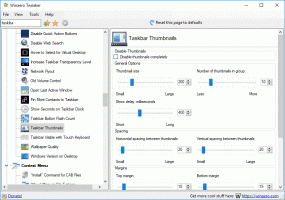Cara Membuka Alat Windows di Windows 11
Posting ini akan menunjukkan kepada Anda berbagai cara untuk membuka Alat Windows di Windows 11, folder baru yang menggabungkan alat administratif dengan utilitas kecil tradisional dan aplikasi yang disertakan dengan OS.
Selama bertahun-tahun, Microsoft biasa memisahkan aplikasi dan utilitas default yang berbeda di beberapa folder di menu Mulai: Aksesori Windows, Windows PowerShell, Alat Administratif Windows, Sistem Windows, dll. Dengan Windows 11, perusahaan memutuskan untuk membuang pesanan itu dan membuang semua utilitas sistem ke dalam satu folder bernama Windows Tools. Berikut adalah bagaimana Anda dapat mengaksesnya.
Buka Alat Windows di Windows 11
Folder Windows Tools "hidup" di dalam menu Start sebagai aplikasi biasa, menggantikan folder Aksesoris Windows, Alat Administratif Windows, Windows PowerShell, dan Sistem Windows.
Buka Alat Windows Dari menu Mulai
- Klik paling kiri Mulai menu ikon di bilah tugas, lalu klik Semua aplikasi.
- Gulir ke bawah dan temukan Alat Windows map.
- Atau, Anda dapat mengetik Alat Windows di kotak Mulai pencarian.
- Akhirnya, Anda dapat mengaksesnya dengan huruf "W" di tampilan alfabet.
Dari Pencarian Windows
- tekan Menang + S tombol pintas untuk membuka panel Pencarian. Atau, klik ikon Cari di bilah tugas.
- Mulai mengetik alat jendela. Bahkan, hanya dengan mengetik peralatan akan membawa Anda folder di hasil pencarian.
- Klik pada Alat Windows masuk dalam daftar.
- Ini akan membuka folder.
Buka Alat Windows di Windows 11 untuk File Explorer
Meskipun Windows Tools adalah lokasi shell virtual, ia memiliki lokasi fisik yang mewakili kontennya. Itu dapat ditemukan di bawah jalur berikut %ProgramData%\Microsoft\Windows\Start Menu\Programs\Windows Tools.
Buka aplikasi File Explorer (Menang + E), dan rekatkan baris di atas ke bilah alamat, lalu tekan Memasuki.
Atau, tekan tombol Menang + R hotkey dan salin-tempel perintah di atas ke dalam Lari dialog.
Dari Panel Kontrol
Di Windows 11, folder Alat Windows juga muncul di Panel Kontrol lama. Buka Panel Kontrol lama aplikasi, dan beralih ke Tampilan ikon. Anda akan melihat pintasan Alat Windows.
Tapi itu tidak semua! Ini juga memiliki beberapa Perintah Panel Kontrol yang memungkinkan Anda membuka folder secara langsung, mirip dengan applet klasik. Gunakan salah satu dari ini dalam dialog Jalankan (Menang + R):
kontrol alat adminkontrol / nama Microsoft. Alat administrasi
Salah satu di atas akan langsung membuka folder.
Buat jalan pintas
- Buka Mulai menu dan menemukan Alat Windows dalam daftar semua aplikasi.
- Klik dan tahan tombol kiri mouse pada Windows Tools, lalu seret ke Desktop.
- Sebagai opsi, Anda dapat menyeret Alat Windows dari bilah alamat Explorer ke desktop, tetapi perhatikan bahwa Anda tidak akan dapat menyematkan pintasan ini ke bilah tugas. Kita akan membahas ini di bab berikutnya.
Buat pintasan secara manual
- Di Desktop, klik kanan dan pilih Item Baru > Pintasan.
- Di jendela baru, rekatkan alamat berikut ke bidang jalur:
shell explorer.exe{D20EA4E1-3957-11d2-A40B-0C5020524153}. - Beri nama pintasan Anda, misalnya, Alat Windows.
- Ubah ikon menggunakan jendela properti.
Terakhir, Anda dapat menggunakan Winaero Tweaker untuk membuat pintasan Alat Windows.
Dengan Winaero Tweaker
- Unduh dan instal Winaero Tweaker.
- Luncurkan aplikasi dan temukan Jalan pintas bagian di panel kiri.
- Temukan Pintasan Folder Shell (CLSID).
- Klik Pilih Folder Shell.
- Ketik Alat Windows ke dalam Filter Item.
- Beri tanda centang di sebelah Windows Tools, lalu tekan Menambahkan.
Sekarang Anda dapat membuka Windows Tools di Windows 11 menggunakan pintasan yang telah Anda buat.
Sematkan ke bilah tugas
Anda dapat menyematkan folder Alat Windows ke bilah tugas, tetapi prosesnya agak rumit. Anda tidak bisa begitu saja membuka Folder Windows, lalu klik kanan shortcut pada taskbar dan pilih Pin to Taskbar. Masalahnya adalah dalam kasus seperti itu, Windows 11 akan menyematkan pintasan ke Panel Kontrol klasik, bukan folder Alat Windows. Hal yang sama untuk pintasan yang dapat Anda buat dengan drag-n-drop dari bilah judul File Explorer.
Untuk menyematkan Alat Windows ke bilah tugas, lakukan hal berikut.
- Tempatkan pintasan biasa ke folder Alat Windows di Desktop menggunakan metode di atas.
- Selanjutnya, klik kanan pintasan dan pilih Tampilkan Opsi Lainnya.
- Klik Sematkan ke Bilah Tugas. Sekarang Anda memiliki folder Alat Windows yang disematkan ke bilah tugas.
Tambahkan ke menu konteks
Terakhir, Anda dapat menambahkan pintasan Alat Windows ke menu konteks, membuatnya tersedia secara virtual di mana saja di sistem. Itu akan bekerja mirip dengan bagaimana Anda dapat membuka Terminal Windows di Windows 11 menggunakan menu konteks.
- Unduh arsip ZIP dengan file registri menggunakan tautan ini.
- Buka paket arsip ke folder mana pun. Buka blokir file jika perlu.
- Buka
Tambahkan Menu Konteks Alat Windows.regfile dan konfirmasikan perubahan dalam registri. Perhatikan bahwa Anda memerlukan tingkat akses Administrator untuk melakukan operasi itu. - Jika Anda ingin menghapus pintasan Alat Windows dari menu konteks, buka tombol
Hapus Menu Konteks Alat Windows.regmengajukan.
Tambahkan menu dengan Winaero Tweaker
Terakhir, pengguna Winaero Tweaker dapat menambah atau menghapus Windows Tools dari menu konteks dengan mudah.
- Unduh dan pasang Winaero Tweaker.
- Tekan Ctrl + F atau klik di kotak pencarian.
- Jenis alat jendela.
- Untuk Menu konteks \ Alat Windows pilihan, centang kotak di sebelah kanan.
- Voila, Anda sekarang memiliki folder di menu konteks desktop.
Penting: Dengan cara yang khas dan membingungkan, Microsoft cenderung sedikit memperumit masalah di Windows 11. Sistem operasi terbaru dari Microsoft hadir dengan menu konteks yang didesain ulang yang juga menyertakan opsi "Show More". Opsi itu meluncurkan menu konteks bergaya Windows 10 klasik. Sampai sekarang, Anda tidak dapat menempatkan entri baru ke dalam menu konteks baru, jadi Anda perlu mengklik Tampilkan Opsi Lainnya atau tekan Shift + F10 untuk mengakses menu konteks dengan pintasan khusus.