Tautan Simbolik, Tautan Keras, dan Persimpangan Direktori di Windows 10
Di Windows 10, Anda dapat menggunakan tautan simbolis untuk mengarahkan ulang satu folder ke lokasi lain dengan mudah. Tautan simbolis banyak digunakan di sistem operasi untuk file dan foldernya sendiri. Dengan menggunakan tautan simbolik, Anda dapat menghemat ruang disk dan membuat data Anda dapat diakses dari berbagai lokasi sistem file tanpa memindahkan data Anda secara fisik.
Iklan
Dengan menghubungkan kedua folder ini, saya membuat semuanya berfungsi dalam beberapa detik. Saya membuat tautan simbolik bernama c:\portable dan c:\documents tanpa memindahkan satu file atau folder. Hal menarik lainnya adalah jika saya memindahkan tautan simbolis saya ke beberapa lokasi lain, misalnya, ke drive E:, tautan tersebut akan terus berfungsi dan akan mengarah ke folder saya di drive D:.
Berikut adalah bagaimana tautan simbolik dapat dibuat.
Untuk manajemen tautan simbolik, Windows menawarkan banyak cara.
Alat yang paling terkenal adalah mklink. Ini memiliki sintaks berikut (mklink /?):
MKLINK [[/H] | [/H] | [/J]] Target Tautan
/D - Membuat tautan simbolis direktori. Defaultnya adalah tautan simbolis file.
/H - Membuat tautan keras alih-alih tautan simbolik.
/J - Membuat Persimpangan Direktori.
Tautan - Menentukan nama tautan simbolik baru.
Target - Menentukan jalur (relatif atau absolut) yang dirujuk oleh tautan baru.
Sekarang Anda mungkin bertanya-tanya apa perbedaan antara tautan simbolik direktori dan persimpangan direktori.
Apa perbedaan antara tautan simbolik direktori dan persimpangan direktori?
Persimpangan Direktori adalah jenis tautan simbolis yang lebih lama, yang tidak mendukung jalur UNC (jalur jaringan yang dimulai dengan \\) dan jalur relatif. Persimpangan direktori didukung di Windows 2000 dan sistem Windows berbasis NT yang lebih baru. Tautan simbolis direktori di sisi lain juga mendukung UNC dan jalur relatif. Namun, mereka membutuhkan setidaknya Windows Vista. Jadi, dalam banyak kasus saat ini, tautan simbolis direktori adalah opsi yang lebih disukai.
Apa perbedaan antara tautan keras dan tautan simbolik
Tautan keras hanya dapat dibuat untuk file, bukan folder. Anda tidak dapat membuat tautan keras untuk direktori. Jadi, ia memiliki lebih banyak batasan daripada Directory Junction dan juga tidak mendukung jalur UNC.
Cara melihat apakah file atau folder adalah tautan simbolis
Mari kita buat ketiga jenis tautan simbolik dan lihat bagaimana mereka akan ditampilkan di sistem operasi.
Saya akan membuat folder Winaero di desktop saya dan file teks Winaero.txt di lokasi yang sama.
Kemudian, saya akan membuat tautan simbolik baru dan Persimpangan Direktori baru untuk folder dan file teks.
Perintah mklink membutuhkan hak Administrator, jadi Anda harus menjalankannya dari prompt perintah yang ditinggikan.
Perintah berikut akan membuat yang baru tautan simbolis direktori:
mklink /d "c:\users\winaero\desktop\directorysymbolic link" "c:\users\winaero\desktop\winaero"
 Tautan simbolis direktori dapat diidentifikasi secara visual dengan ikon hamparan pintasan yang ditambahkan ke ikon utamanya:
Tautan simbolis direktori dapat diidentifikasi secara visual dengan ikon hamparan pintasan yang ditambahkan ke ikon utamanya: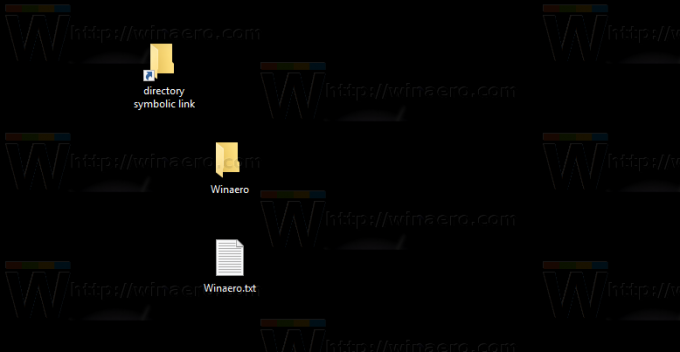
Selain itu, ketika Anda telah mengaktifkan kolom "Atribut" di tampilan Detail di File Explorer, Anda akan melihat atribut "L" yang menunjukkan bahwa itu adalah tautan simbolis.
Sekarang, mari kita buat yang baru persimpangan direktori untuk folder Winaero, sebagai berikut:
mklink /j "c:\users\winaero\desktop\directory junction" "c:\users\winaero\desktop\winaero"
 Itu tidak memiliki perbedaan visual dari tautan simbolis direktori di File Explorer, jadi Anda tidak dapat mengetahui apakah itu adalah persimpangan direktori atau tautan simbolik direktori:
Itu tidak memiliki perbedaan visual dari tautan simbolis direktori di File Explorer, jadi Anda tidak dapat mengetahui apakah itu adalah persimpangan direktori atau tautan simbolik direktori:
Satu-satunya cara untuk menemukan jenis tautan adalah dengan menggunakan konsol dir memerintah. Buka jendela prompt perintah baru di folder yang berisi tautan Anda dan jalankan perintah dir. Lihat outputnya:
Sekarang, mari kita buat tautan simbolis untuk file teks Saya menciptakan. Perintahnya adalah sebagai berikut:
mklink "c:\users\winaero\desktop\file symbolic link.txt" "c:\users\winaero\desktop\winaero.txt"
 Sekali lagi, ini tidak berbeda secara visual dari file pintasan biasa, selain nilai kolom atribut dan tipe item "symlink":
Sekali lagi, ini tidak berbeda secara visual dari file pintasan biasa, selain nilai kolom atribut dan tipe item "symlink":


Situasinya berbeda untuk tautan keras. Mari kita buat satu:
mklink /h "c:\users\winaero\desktop\file hard link.txt" "c:\users\winaero\desktop\winaero.txt"
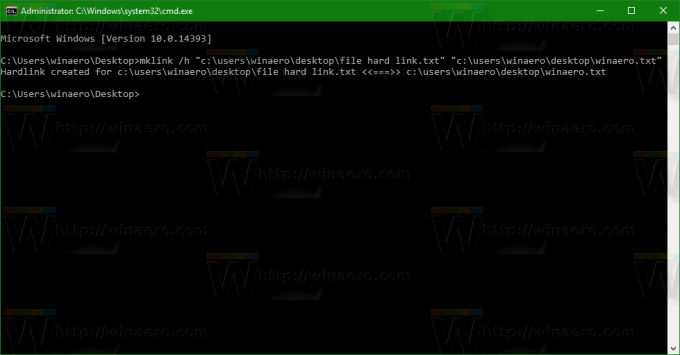 Tautan keras tidak memiliki perbedaan visual dari file biasa saat ditampilkan di File Explorer:
Tautan keras tidak memiliki perbedaan visual dari file biasa saat ditampilkan di File Explorer:

Satu-satunya cara untuk memastikan bahwa file tersebut adalah tautan keras adalah dengan menggunakan utilitas konsol lain, fsutil.
Jalankan sebagai berikut:
daftar hardlink fsutil "file hard link.txt"
Perintah yang disebutkan menunjukkan semua file yang di-hardlink:
Anda tidak dapat melihat apakah suatu file adalah tautan keras dengan mudah karena Explorer di luar kotak tidak memberikan indikasi seperti itu. Mereka berperilaku seperti file biasa dalam output perintah dir atau di File Explorer.
Namun, tautan keras masih merupakan tautan ke file lain. Mereka tidak menduplikasi konten file target dan tidak mengambil ruang disk yang berlebihan.
Di Windows Vista dan yang lebih baru, sambungan direktori digunakan untuk menautkan jalur folder file lama seperti C:\Documents and Settings ke jalur yang lebih baru seperti C:\Users. Tautan simbolis juga digunakan untuk mengarahkan C:\Users\All Users ke C:\ProgramData.
Dimulai dengan Windows Vista, tautan keras juga banyak digunakan oleh Windows dan mekanisme Layanannya. Banyak file sistem adalah tautan keras ke file di dalam folder Windows Component Store. Jika Anda menjalankan perintah fsutil hardlink list untuk explorer.exe, notepad.exe atau regedit.exe, Anda dapat melihatnya sendiri!
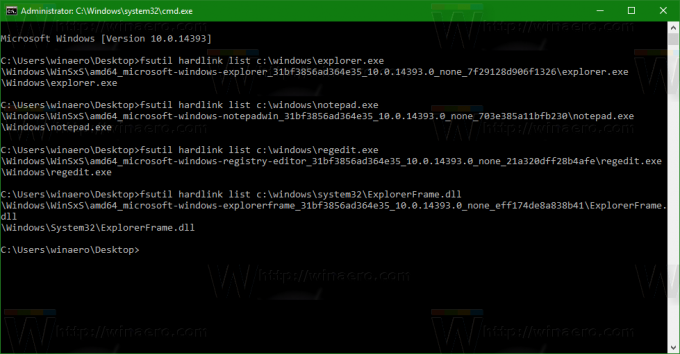 NS folder WinSxS menyimpan berbagai file sistem, yang ditautkan melalui tautan keras ke file yang terletak di folder C:\Windows, C:\Windows\System32 dan folder sistem lainnya. Saat pembaruan sistem operasi diinstal, file di dalam WinSxS diperbarui dan ditautkan ke lokasi sistem lagi.
NS folder WinSxS menyimpan berbagai file sistem, yang ditautkan melalui tautan keras ke file yang terletak di folder C:\Windows, C:\Windows\System32 dan folder sistem lainnya. Saat pembaruan sistem operasi diinstal, file di dalam WinSxS diperbarui dan ditautkan ke lokasi sistem lagi.
Itu dia. Sekarang Anda tahu semua yang perlu Anda ketahui tentang tautan simbolis di Windows 10. Dengan menggunakan informasi ini, Anda dapat menyelesaikan masalah dengan jalur saat Anda menambahkan drive disk baru di komputer Anda, atau memindahkan beberapa folder tetapi masih memerlukannya untuk dapat diakses melalui jalur sebelumnya. Jangan ragu untuk meninggalkan komentar jika Anda memiliki pertanyaan atau memiliki sesuatu untuk ditambahkan.
Sekarang lihat cara membuat tautan simbolis dengan PowerShell.
