Tambahkan Pengguna ke Desktop Jarak Jauh di Windows 10
Pada artikel ini, kita akan melihat cara menambah atau menghapus pengguna Remote Desktop di Windows 10. Ini akan memungkinkan mereka untuk membuat koneksi ke komputer target melalui protokol Remote Desktop. Secara default, hanya anggota grup Administrator (misalnya akun administratif) yang memiliki akses ke RDP. Ini dia.

Sebelum kita melanjutkan, berikut adalah beberapa detail tentang cara kerja RDP. Ketika edisi apapun Windows 10 dapat bertindak sebagai Remote Desktop Client, untuk meng-host sesi jarak jauh, Anda harus menjalankan Windows 10 Pro atau Enterprise. Anda dapat terhubung ke host Windows 10 Remote Desktop dari PC lain yang menjalankan Windows 10, atau dari versi Windows yang lebih lama seperti Windows 7 atau Windows 8, atau Linux. Windows 10 hadir dengan perangkat lunak klien dan server yang siap pakai, jadi Anda tidak perlu menginstal perangkat lunak tambahan.
Iklan
Pertama-tama, aktifkan fitur Remote Desktop seperti yang dijelaskan di sini:
https://winaero.com/blog/enable-rdp-windows-10/
Sekarang, Anda dapat mengonfigurasi izin pengguna.
- Tekan tombol pintas Win + R pada keyboard. Dialog Run akan muncul di layar, ketik berikut ini ke dalam kotak teks dan tekan Enter:
SystemPropertiesLanjutan

- Properti Sistem Lanjutan akan terbuka.

- Buka tab Jarak Jauh. Di sana, klik tombol Pilih Pengguna.
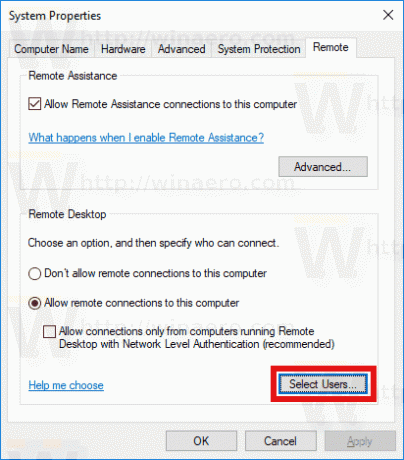
- Dialog berikut akan terbuka. Klik pada Menambahkan tombol.
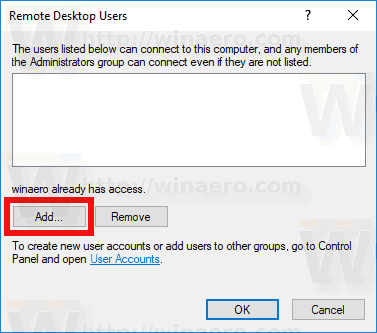
- NS Pilih Pengguna dialog akan muncul. Di sana, ketik nama pengguna yang diinginkan untuk ditambahkan atau klik pada Canggih tombol untuk memilih pengguna dari daftar. Untuk mengisi daftar, klik tombol Temukan sekarang dalam mode Lanjutan.

- Pilih pengguna yang diinginkan dalam daftar dan klik OK.
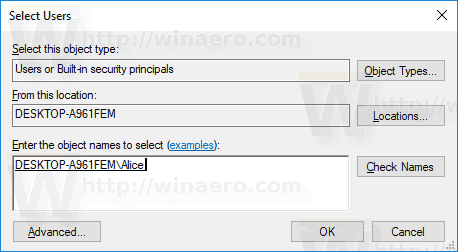
- Klik OK sekali lagi untuk menambahkan pengguna.
Kamu selesai.
Cara alternatif untuk menambahkan pengguna Remote Desktop di Windows 10
Ada dua cara lagi untuk menambah atau menghapus pengguna Remote Desktop di Windows 10.
Anda dapat menggunakan snap-in Pengguna dan Grup Lokal
Anda dapat menggunakan snap-in Pengguna dan Grup Lokal jika Anda Edisi Windows datang dengan aplikasi ini.
- tekan Menang + R tombol pintas pada keyboard Anda dan ketik yang berikut di kotak run:
lusrmgr.msc
 Ini akan membuka aplikasi Pengguna dan Grup Lokal.
Ini akan membuka aplikasi Pengguna dan Grup Lokal. - Klik Grup di sebelah kiri.

- Klik dua kali "Pengguna Desktop Jarak Jauh" di daftar grup.

- Klik tombol Tambah untuk menambahkan satu atau lebih pengguna.
Kamu selesai.
Anda dapat menggunakan alat konsol net.exe
- Buka prompt perintah yang ditinggikan.
- Ketik perintah berikut:
net localgroup "Pengguna Desktop Jarak Jauh" "Nama Pengguna" /tambahkan
Ganti bagian "UserName" dengan nama akun pengguna sebenarnya yang ingin Anda tambahkan ke pengguna Remote Desktop.
Dalam kasus saya, perintahnya terlihat sebagai berikut:net localgroup "Pengguna Desktop Jarak Jauh" "Alice" /tambahkan
- Untuk menghapus pengguna dari "Pengguna Desktop Jarak Jauh", gantikan argumen /add pada perintah di atas dengan sakelar /delete, sebagai berikut:
net localgroup "Pengguna Desktop Jarak Jauh" "Alice" /hapus
Lihat tangkapan layar berikut.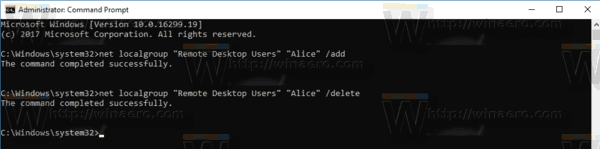
Artikel yang menarik:
- Pintasan Keyboard Desktop Jarak Jauh (RDP) di Windows 10
- Ubah Port Desktop Jarak Jauh (RDP) di Windows 10
- Hubungkan Ke Windows 10 Menggunakan Remote Desktop (RDP)
