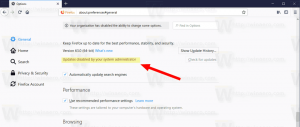Reset Windows Store Cache di Windows 10 (Microsoft Store)
Cara Reset Windows Store Cache di Windows 10 (Microsoft Store)
Aplikasi Windows Store memungkinkan Anda untuk menginstal dan memperbarui aplikasi Universal di Windows 10. Berkat Store, aplikasi dapat diinstal dengan satu klik. Secara default, Windows Store diatur untuk memperbarui aplikasi secara otomatis. Ini menyimpan beberapa detail tentang aplikasi yang diinstal dan tersedia untuk mempercepat proses penelusurannya dan meningkatkan responsivitas aplikasi Store. Namun, terkadang aplikasi Store gagal memperbarui aplikasi atau Anda mungkin juga tidak dapat menginstal aplikasi baru. Dalam kasus seperti itu, Anda perlu mengatur ulang cache Windows Store.
Jika Anda mengalami masalah saat menginstal atau memperbarui aplikasi Store di Windows 10, dalam banyak kasus ini disebabkan oleh cache Store yang rusak. Untuk mengatur ulang, Anda perlu melakukan hal berikut.
Untuk Mengatur Ulang Cache Toko Windows di Windows 10
- tekan Menang + R tombol bersama-sama pada keyboard Anda untuk membuka dialog Run.
Tip: Lihat Pintasan dengan kunci Windows (Menang) yang harus diketahui setiap pengguna Windows 10 - Ketik yang berikut ini di kotak Jalankan:
atur ulang - Tekan Enter pada keyboard.
Alat WSreset akan membersihkan cache Store. Mungkin perlu beberapa menit, jadi bersabarlah. Setelah itu, Windows Store akan dibuka kembali dan Anda dapat memperbarui atau menginstal aplikasi Anda sekali lagi.
Atau, Anda dapat menggunakan aplikasi Pengaturan untuk mengatur ulang Microsoft Store. Ini juga akan memperbaiki cache-nya. Opsi ini tersedia mulai dari Windows 10 versi 1903 dan yang lebih baru.
Setel ulang Cache Toko Microsoft di Pengaturan
- Buka Pengaturan aplikasi.
- Buka halaman Aplikasi > Aplikasi & fitur.
- Di sisi kanan, temukan aplikasi Microsoft Store dan klik untuk memilih.
- Klik pada Opsi lanjutan link yang muncul dalam pilihan.
- Pada halaman berikutnya, klik pada Mengatur ulang tombol untuk mengatur ulang Microsoft Store dan cache-nya.
Ini akan mengatur ulang cache-nya, dan akan menyelesaikan masalah Anda dengan aplikasi.
Terakhir, Anda dapat mengatur ulang aplikasi Microsoft Store secara manual dengan menghapus folder cache-nya. Folder itu tersembunyi, jadi Anda perlu membuat file dan folder tersembunyi terlihat di File Explorer. Ikuti langkah-langkah di bawah ini.
Setel Ulang Cache Aplikasi Toko Secara Manual
- Buka File Explorer.
- Aktifkan Tampilkan file tersembunyi pilihan pada Melihat tab.
- Sekarang, rekatkan yang berikut ini ke bilah alamat File Explorer:
%LocalAppData%\Packages\Microsoft. WindowsStore_8wekyb3d8bbwe\LocalState. - Di sini Anda akan melihat folder bernama Cache. Ganti namanya menjadi Cache.bak.
- Sekarang secara manual buat Cache map. Anda sekarang memiliki Cache dan Cache.bak folder.
- Mulai ulang Windows 10.
Metode di atas mungkin tidak membangun kembali cache Store untuk beberapa aplikasi Universal pihak ketiga. Jika Anda mengatur ulang cache Store tetapi beberapa aplikasi Universal Anda masih mengalami masalah, Anda dapat mencoba mengatur ulang cache secara manual. Inilah caranya.
Setel Ulang Cache Toko untuk Aplikasi Individu
- Buka dan prompt perintah yang ditinggikan.
- Ketik perintah berikut:
akun pengguna wmic dapatkan nama, sid
Di output perintah, perhatikan nilai SID yang terkait dengan akun pengguna Anda:
- Membuka Editor Registri.
- Buka jalur Registri berikut:
HKEY_LOCAL_MACHINE\SOFTWARE\Microsoft\Windows\CurrentVersion\Appx\AppxAllUserStore
Tip: Lihat cara melompat ke kunci Registri yang diinginkan dengan satu klik.
- Hapus subkunci yang memiliki nilai SID dalam namanya:
- Mulai ulang Windows 10.
Itu dia.