Tambahkan Situs Web ke Semua Aplikasi di Start Menu di Windows 10
Cara Menambahkan Situs Web ke Semua Aplikasi di Start Menu di Windows 10
Windows 10 hadir dengan menu Start yang sepenuhnya dikerjakan ulang, yang menggabungkan Live Tiles yang diperkenalkan di Windows 8 dengan pintasan aplikasi klasik. Ini memiliki desain adaptif dan dapat digunakan pada layar dengan berbagai ukuran dan resolusi. Dalam artikel ini, kita akan melihat cara menambahkan situs web apa pun ke area Semua Aplikasi di menu Mulai, tempat sebagian besar pintasan aplikasi disimpan. Ini berfungsi bahkan untuk situs web yang tidak menyediakan Aplikasi Web Progresif.
Iklan
Menu Mulai di Windows 10
Windows 10 hadir dengan menu Start yang sepenuhnya dikerjakan ulang, yang menggabungkan Live Tiles yang diperkenalkan di Windows 8 dengan pintasan aplikasi klasik. Ini memiliki desain adaptif dan dapat digunakan pada layar dengan berbagai ukuran dan resolusi.

Mulai di Pembaruan Windows 10 Mei 2019, juga dikenal sebagai 'versi 1903' dan '19H1', menu Mulai telah mendapat prosesnya sendiri yang memungkinkannya tampil lebih cepat, meningkatkan keandalannya. Selain itu, ada sejumlah peningkatan kegunaan yang dilakukan pada menu Start.
Start Menu Windows 10 memiliki dukungan Live Tile untuk aplikasi Universal (Store) yang diinstal pada PC Anda. Saat Anda menyematkan aplikasi semacam itu ke menu Start, Live Tile-nya akan menampilkan konten dinamis seperti berita, ramalan cuaca, gambar, dan sebagainya. Misalnya, Anda dapat menambahkan penggunaan data yang berguna Live Tile.
Mulai di versi 1909, juga dikenal sebagai Pembaruan November 2019, Start Menu akan diperluas secara otomatis setelah Anda mengarahkan kursor ke ikon di sebelah kiri. Perilaku baru ini adalah sesuatu yang tidak disukai beberapa pengguna. Lihat Nonaktifkan Start Menu Auto Expand On Mouse Over di Windows 10
Menyesuaikan Menu Mulai
Secara tradisional, Windows memungkinkan Anda untuk menyesuaikan menu Start untuk semua pengguna PC atau hanya untuk akun Anda. Anda dapat menambahkan pintasan ke program apa pun ke menu Mulai. Juga, Anda dapat meletakkan situs web di sana, yang dapat diakses dari menu Mulai kapan saja.
Sebelum melanjutkan, perlu disebutkan bahwa menu Start di Windows 10 tidak dapat menampilkan lebih dari 2048 item. Untuk mengukur berapa banyak item yang Anda miliki di menu Mulai, lihat artikel
Berapa banyak pintasan menu Mulai yang Anda miliki di Windows 10.
Singkatnya, kamu perlu membuka PowerShell dan ketik atau copy-paste perintah berikut:
Get-StartApps | ukuran
Lihat baris "Hitung" di output.
Juga, beberapa folder yang disebutkan dalam artikel disembunyikan. Anda harus mengaktifkan File Tersembunyi di File Explorer untuk melihat mereka.
Akhirnya, area Semua Aplikasi dapat dinonaktifkan. Anda mungkin perlu mengaktifkannya.
Untuk Menambahkan Situs Web ke Semua Aplikasi di Menu Mulai di Windows 10,
- Ketik atau salin-tempel baris berikut di bilah alamat File Explorer:
%AppData%\Microsoft\Windows\Start Menu\Programs
- Tekan tombol Enter untuk membuka folder yang berisi pintasan menu Mulai untuk akun pengguna Anda. Pintasan ini terlihat di menu Mulai saat Anda masuk dengan akun Anda sendiri dan tidak terlihat oleh pengguna lain di komputer Anda.

- Klik kanan di mana saja di ruang kosong untuk membuat pintasan baru. Pilih Baru > Pintasan dari menu klik kanan.

- Di kotak target pintasan, ketik atau rekatkan URL situs yang ingin Anda buat pintasannya.

- Ubah nama pintasan dan ikonnya jika diperlukan.


Kamu selesai!
Catatan: Grup aplikasi di Semua Aplikasi diwakili oleh folder. Untuk membuat grup baru, cukup buat folder baru dengan nama apa pun yang Anda inginkan dan letakkan pintasan favorit Anda di sini.
Juga, jika Anda menghapus beberapa pintasan, itu akan hilang dari menu Mulai dari akun pengguna Anda saja.
Tambahkan Situs Web ke Semua Aplikasi di Menu Mulai Untuk Semua Pengguna
- Ketik atau salin-tempel baris berikut ke bilah alamat File Explorer:
%ALLUSERSPROFILE%\Microsoft\Windows\Start Menu\Programs.
- Tekan tombol Enter untuk membuka folder yang berisi pintasan menu Mulai untuk semua pengguna. Pintasan ini terlihat di menu Mulai untuk semua pengguna komputer Anda.

- Klik kanan di mana saja di ruang kosong untuk membuat pintasan baru. Pilih Baru > Pintasan dari menu klik kanan.

- Di kotak target pintasan, ketik atau rekatkan URL situs yang ingin Anda buat pintasannya.

- Ubah nama pintasan dan ikonnya jika diperlukan.


Kamu selesai. Sekali lagi, pintasan dan subfolder yang Anda buat di sini akan terlihat oleh semua pengguna.
Metode yang dijelaskan di atas sudah jelas dan harus diketahui dengan baik. Atau, Anda dapat menggunakan browser untuk mencapai hal yang sama.
Menggunakan Browser
Edge klasik (EdgeHTML, tidak digunakan lagi tetapi masih tersedia dalam versi Windows 10 yang stabil) memiliki Menu (Alt + F) > Alat Lainnya > Sematkan situs ini ke Mulai. Ini menambahkan ubin ke menu Mulai di Windows 10.
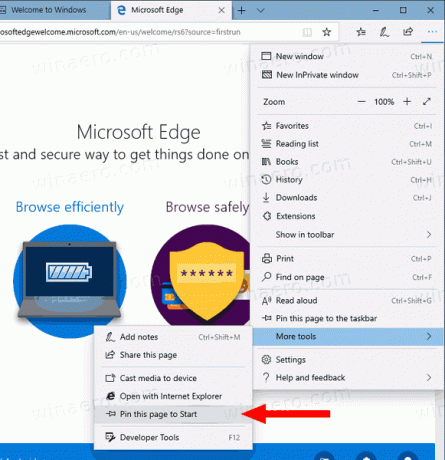
Edge berbasis Chromium yang baru memungkinkan menyematkan situs web ke bilah tugas dan menginstal aplikasi progresif. Simak berikut ini:

Akhirnya, bagus Internet Explorer lama memungkinkan langsung menambahkan situs web ke menu Mulai di bawah Aplikasi, persis seperti yang kami lakukan secara manual di atas. Di Internet Explorer, Anda dapat mengeklik ikon roda gigi di bilah alat, dan memilih Tambahkan situs ke Aplikasi dari menunya!
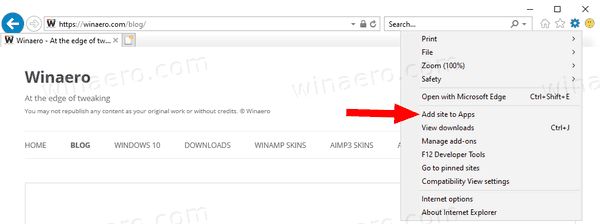
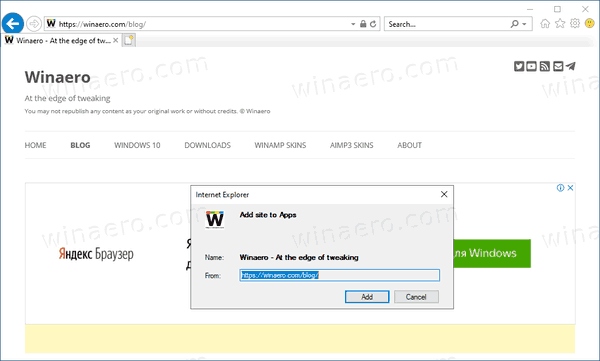
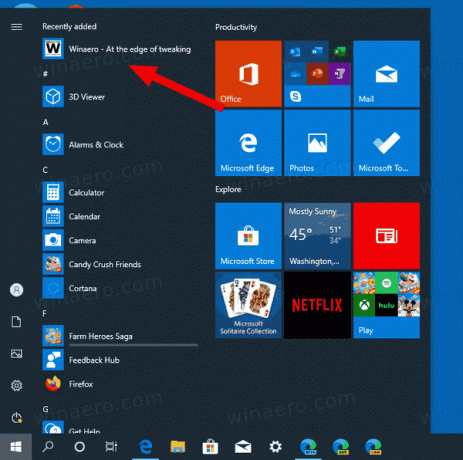
Itu dia!

