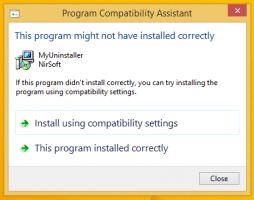Jeda Sinkronisasi OneDrive di Windows 10
Cara Menjeda Sinkronisasi OneDrive di Windows 10
OneDrive adalah solusi penyimpanan dokumen online yang dibuat oleh Microsoft yang dibundel sebagai layanan gratis dengan Windows 10. Ini dapat digunakan untuk menyimpan dokumen Anda dan data lainnya secara online di cloud. Ini juga menawarkan sinkronisasi data yang tersimpan di semua perangkat Anda. Berikut cara menjeda sinkronisasi OneDrive untuk menghemat bandwidth Anda di Windows 10.
OneDrive dibundel dengan Windows sejak Windows 8. Ini adalah solusi all-in-one yang dibangun oleh Microsoft untuk memberikan pengguna kemampuan untuk memiliki file yang sama di setiap PC yang dia masuki menggunakan Akun Microsoft-nya. Sebelumnya dikenal sebagai SkyDrive, layanan ini berganti nama beberapa waktu lalu.
Ini juga menawarkan sinkronisasi data yang tersimpan di semua perangkat Anda. "File sesuai permintaan" adalah fitur OneDrive yang dapat menampilkan versi tempat penampung file online di direktori OneDrive lokal Anda meskipun tidak disinkronkan dan diunduh. Fitur sinkronisasi di OneDrive bergantung pada Akun Microsoft. Untuk menggunakan OneDrive, Anda harus membuatnya terlebih dahulu. Selain OneDrive, Akun Microsoft dapat digunakan untuk masuk ke Windows 10, Office 365, dan sebagian besar layanan Microsoft online.
Jika Anda tidak puas dengan menu ini, Anda dapat menghapusnya. Lihat Hapus Menu Konteks OneDrive di Windows 10.
Dimulai dengan Windows 10 Pembaruan Ulang Tahun, Anda dapat menjeda sinkronisasi file dan folder di OneDrive sesuai kebutuhan. Berikut adalah bagaimana hal itu dapat dilakukan.
Untuk Menjeda Sinkronisasi OneDrive di Windows 10,
- Klik ikon OneDrive di baki sistem untuk membuka pengaturannya.
- Klik Lagi (...).
- Pilih berapa lama (2 jam, 8 jam, atau 24 jam) Anda ingin menjeda sinkronisasi.
- Sinkronisasi sekarang dijeda.
Anda dapat melanjutkan proses sinkronisasi OneDrive kapan saja dengan mengklik ikon OneDirve di baki sistem, dan memilih Lainnya (...) > Lanjutkan sinkronisasi atau langsung dari flyout-nya seperti yang ditunjukkan pada tangkapan layar.
Kiat bonus: Jika Anda keluar dari aplikasi OneDrive dan hapus dari startup, ini akan mencegah OneDrive menyinkronkan file Anda hingga Anda memulainya secara manual dengan menjalankan: %LocalAppData%\Microsoft\OneDrive\OneDrive.exe.
Artikel yang menarik:
- Cara menonaktifkan OneDrive di Windows 10
- Cara Resmi untuk Menghapus Instalasi OneDrive di Windows 10
- Cara Mengatur Ulang Sinkronisasi OneDrive Di Windows 10
- Aktifkan Perlindungan Folder dengan OneDrive di Windows 10
- Hapus Menu Konteks OneDrive di Windows 10
- Nonaktifkan Integrasi OneDrive di Windows 10
- Keluar dari OneDrive di Windows 10 (Putuskan Tautan PC)
- Nonaktifkan Ikon Cloud OneDrive di Panel Navigasi di Windows 10
- Kosongkan Ruang dari File OneDrive yang Tersedia Secara Lokal
- Secara Otomatis Membuat File OneDrive On-Demand Online-Only di Windows 10
- Simpan Otomatis Dokumen, Gambar, dan Desktop ke OneDrive di Windows 10
- Ubah Lokasi Folder OneDrive di Windows 10
- Dan banyak lagi!