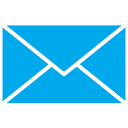Cara membalikkan seleksi di File Explorer Windows 8.1
File Explorer, sebelumnya dikenal sebagai Windows Explorer, adalah pengelola file default Windows 8.1. Dimulai dengan Windows 8, itu fitur antarmuka Ribbon, yang memperlihatkan semua perintah yang mungkin untuk akses cepat ke manajemen file biasa fitur. Selain itu, ia menawarkan Anda toolbar akses cepat, di mana Anda dapat masukkan salah satu perintah favorit Anda.
Hari ini kita akan melihat bagaimana kita dapat menggunakan Ribbon UI untuk mengelola pemilihan item di File Explorer secara efektif.
Sejak Windows 95, Anda dapat memilih file di Windows Explorer:
- menggunakan tombol pintas CTRL+A untuk memilih semua file
- menggunakan tombol SHIFT+Panah Atas/Bawah untuk memilih file dari file yang dipilih saat ini ke file berikutnya/sebelumnya saat Anda menahan tombol SHIFT.
- menggunakan CTRL+Tombol Panah Atas/Bawah untuk memilih beberapa file yang tidak terdaftar secara berurutan, saat Anda menahan CTRL.
- dengan mouse, Anda dapat menggambar persegi panjang mulai dari ruang kosong luar dan seret ke dalam menuju file untuk memilih file yang Anda inginkan.
- dengan mouse, menahan CTRL dan mengklik setiap file yang ingin Anda pilih.
- dengan mouse, tahan SHIFT dan klik file pertama yang ingin Anda pilih, lalu klik file terakhir yang ingin Anda pilih.
- gunakan kotak centang untuk memilih file atau klik kotak centang paling atas di header untuk memilih semua file
- menggunakan perintah 'Pilih Semua' dari menu Edit dan perintah 'Balikkan pilihan' yang kurang dikenal, juga terletak di dalam menu Edit.
Di Windows 8.1 dan Windows 8, Anda memiliki alat tambahan. Pada tab Beranda di pita File Explorer, Anda memiliki beberapa opsi lanjutan untuk mengontrol pemilihan item:
Misalkan saya ingin menghapus semua file dari screenshot di atas kecuali SkyDrive.png. Inilah yang harus saya lakukan:
- Saya harus memilih file itu, SkyDrive.png:
- Selanjutnya, yang saya butuhkan hanyalah satu klik pada tombol "Balikkan Pilihan" dan kemudian tekan Hapus:
Itu dia! Ini cukup sederhana, bukan?
Kiat bonus: di tangkapan layar saya di atas Anda dapat melihat panel navigasi yang disesuaikan dan folder PC ini. Anda juga dapat menambah atau menghapus folder apa pun di PC ini menggunakan tutorial berikut: Bagaimana cara menambahkan folder khusus di PC ini di Windows 8.1 atau menghapus default.