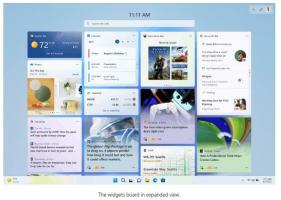Cara Mengubah Ikon Folder di PC Ini di Windows 10
Dengan Windows 8.1, Microsoft memperkenalkan satu set folder di dalam folder PC ini. Folder-folder ini termasuk Desktop, Dokumen, Unduhan, Musik, Gambar, dan Video. Windows 10 awalnya datang dengan set folder yang sama di PC ini. Dimulai dengan Windows 10 Fall Creators Update, folder baru telah ditambahkan ke set itu, bernama Objek 3D. Hari ini, kita akan melihat cara menyesuaikan ikon untuk folder ini.
Iklan
Folder yang disebutkan di atas hanyalah tautan ke folder yang terletak di profil pengguna Anda. Microsoft hanya menyediakan akses cepat ke mereka karena mereka menyembunyikan Perpustakaan secara default. Ini sangat nyaman, karena Anda memiliki akses 1-klik ke folder-folder ini saat Anda membuka File Explorer menggunakan hotkey Win+E.
Tip: Anda dapat dengan cepat menghapus folder yang tidak diinginkan seperti yang dijelaskan di sini:
Hapus Objek 3D Dari PC Ini (Bersama dengan Folder Lain)
Setiap folder memiliki ikon unik. Kemampuan untuk menyesuaikan ikon tidak ada di GUI, jadi pada pandangan pertama, mengubah ikon tampaknya tidak mungkin. Namun, itu bukan masalah besar. Ikon ditentukan dalam Registry, jadi dengan mengedit nilai yang diperlukan, Anda dapat mengubah ikon folder di PC ini sesuai keinginan Anda.
Anda harus masuk dengan akun administratif untuk melanjutkan.
Untuk mengubah ikon folder di PC ini di Windows 10, lakukan hal berikut.
- Unduh Aplikasi gratis ExecTI dan mulai regedit.exe menggunakannya. Ini akan membuka Aplikasi Editor Registri dengan tingkat privilese tertinggi.

- Pergi ke kunci Registry berikut.
HKEY_CLASSES_ROOT\CLSID\{B4BFCC3A-DB2C-424C-B029-7FE99A87C641}\DefaultIconLihat cara membuka kunci Registri dengan satu klik.

- Di sebelah kanan, ubah parameter default (tidak disebutkan namanya) ke jalur lengkap ke ikon baru Anda.

- Untuk membuat perubahan yang dilakukan oleh tweak Registry berlaku, Anda perlu: keluar dan masuk ke akun pengguna Anda. Atau, Anda bisa restart shell Explorer.
Urutan di atas akan mengubah ikon folder Desktop di PC ini.

Untuk mengubah ikon lainnya, ulangi langkah-langkah di bawah kunci Registri berikut:
Objek 3D = HKEY_CLASSES_ROOT\CLSID\{0DB7E03F-FC29-4DC6-9020-FF41B59E513A}\DefaultIcon. Desktop = HKEY_CLASSES_ROOT\CLSID\{B4BFCC3A-DB2C-424C-B029-7FE99A87C641}\DefaultIcon. Documents = HKEY_CLASSES_ROOT\CLSID\{d3162b92-9365-467a-956b-92703aca08af}\DefaultIcon. Unduhan = HKEY_CLASSES_ROOT\CLSID\{088e3905-0323-4b02-9826-5d99428e115f}\DefaultIcon. Musik = HKEY_CLASSES_ROOT\CLSID\{3dfdf296-dbec-4fb4-81d1-6a3438bcf4de}\DefaultIcon. Gambar = HKEY_CLASSES_ROOT\CLSID\{24ad3ad4-a569-4530-98e1-ab02f9417aa8}\DefaultIcon. Videos = HKEY_CLASSES_ROOT\CLSID\{f86fa3ab-70d2-4fc7-9c99-fcbf05467f3a}\DefaultIcon
Tip: Jika ikon baru yang Anda atur tidak muncul di File Explorer, Anda perlu setel ulang cache ikon.
Untuk referensi, berikut adalah jalur ikon default untuk semua folder:
Objek 3D = %SystemRoot%\system32\imageres.dll,-198. Desktop = %SystemRoot%\system32\imageres.dll,-183. Dokumen = %SystemRoot%\system32\imageres.dll,-112. Unduhan = %SystemRoot%\system32\imageres.dll,-184. Musik = %SystemRoot%\system32\imageres.dll,-108. Gambar = %SystemRoot%\system32\imageres.dll,-113. Videos = %SystemRoot%\system32\imageres.dll,-189
Itu dia.