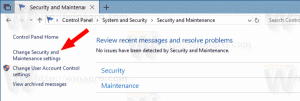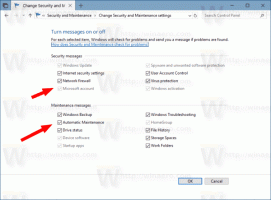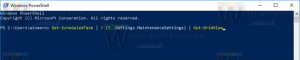Cara Membuka Menu Konteks untuk Aplikasi di Taskbar di Windows 10
Dimulai dengan Windows 7, Microsoft memperkenalkan taskbar baru. Ini memungkinkan menyematkan aplikasi dan dokumen, bekerja dengan daftar lompatan dan menunjukkan animasi kemajuan untuk operasi file yang panjang. Windows 8.1 dan Windows 10 menambahkan kemampuan untuk menyematkan aplikasi Store ke bilah tugas. Namun, peningkatan antarmuka pengguna ini mempersulit membuka menu konteks untuk aplikasi.
Di versi Windows yang lebih lama, mudah untuk membuka menu klik kanan default untuk menjalankan aplikasi serta Peluncuran Cepat jalan pintas. Tombol bilah tugas untuk menjalankan aplikasi memiliki menu yang sama dengan bingkai jendela aplikasi, memungkinkan Anda untuk menutup, meminimalkan, atau memaksimalkan aplikasi. Ini disebut menu jendela. Karena daftar lompat, opsi ini tidak lagi terlihat jelas di Windows 10. Secara default, daftar lompatan (immersive) baru muncul saat Anda mengklik kanan sebuah aplikasi. Berikut adalah beberapa cara untuk membuka menu konteks klasik untuk menjalankan aplikasi atau aplikasi yang disematkan di Windows 10.
Untuk membuka menu konteks untuk aplikasi di bilah tugas, lakukan hal berikut.
- Klik kanan aplikasi di bilah tugas.
- Daftar lompat akan muncul.
Di sana, klik kanan nama aplikasi:
Ini mencakup beberapa perintah tambahan seperti Jalankan sebagai administrator dan Properti. - Untuk membuka menu konteks diperpanjang, tekan dan tahan tombol Menggeser tombol, lalu klik kanan nama aplikasi. Ini akan membuka menu yang berisi semua perintah tradisional.
Namun, tidak satu pun dari menu konteks ini menyertakan perintah klasik untuk mengelola jendela aplikasi. Berikut adalah trik sederhana untuk membukanya dengan cepat.
Buka menu konteks klasik untuk aplikasi di bilah tugas
- Tekan dan tahan tombol Menggeser kunci.
- Kemudian klik kanan ikon aplikasi yang diinginkan di bilah tugas.
Ini akan langsung membuka menu konteks klasik dengan perintah seperti Minimalkan, Tutup, dll.
Juga, dimungkinkan untuk membuka menu konteks dengan hotkey. Mari kita lihat bagaimana hal itu bisa dilakukan.
Buka daftar lompat untuk aplikasi di bilah tugas dengan tombol pintas
- Untuk 9 aplikasi pertama yang disematkan dan berjalan, tekan Alt + Menang + 1..9 untuk membuka daftar aplikasi dengan keyboard.
- tekan Menang + T untuk membawa fokus ke tombol aplikasi bilah tugas.
- Gunakan tombol panah untuk menavigasi ke aplikasi yang diinginkan atau terus tekan Win+T berulang kali hingga Anda fokus pada aplikasi yang diinginkan.
- tekan Menggeser + F10 untuk membuka daftar lompat untuk aplikasi yang disorot menggunakan Menang + T.
Tip: Jika keyboard Anda memiliki tombol "Menu" di sebelah bilah spasi, Anda dapat menggunakannya sebagai ganti Menggeser + F10.
Catatan: Dalam kasus saya, kombinasi tombol Alt + Menang + 7 akan membuka menu konteks untuk FAR Manager karena ini adalah aplikasi ketujuh dari kiri.
Buka menu konteks klasik untuk aplikasi di bilah tugas dengan tombol pintas
- tekan Menang + T untuk membawa fokus ke tombol aplikasi bilah tugas.
- Gunakan tombol panah untuk menavigasi ke aplikasi yang diinginkan atau terus tekan Menang + T berulang kali hingga Anda fokus pada aplikasi yang Anda inginkan.
- tekan Menggeser + F10 untuk membuka menu konteks klasik. Anda akan melihat menu konteks yang diperluas dengan tampilan klasiknya.
Cara lain untuk membuka menu konteks klasik adalah sebagai berikut:
- tekan Alt + tab untuk beralih ke aplikasi bilah tugas yang ingin Anda tampilkan menu konteks klasiknya.
- tekan Alt + Ruang angkasa untuk membuka menu konteks klasik.
Catatan: Untuk aplikasi yang sedang berjalan, menu konteks klasik menampilkan perkecil/maksimalkan/tutup, sedangkan untuk aplikasi yang disematkan yang tidak berjalan, menu konteks klasik menyertakan perintah yang sama dengan yang ditampilkan Explorer.
Itu dia.