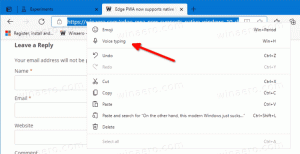Cara Mengganti Nama Profil Jaringan di Windows 10
Pertama kali Anda terhubung ke jaringan, Windows 10 secara otomatis membuat profil jaringan dan menyimpannya di komputer Anda. Ini bisa berupa jaringan kabel atau jaringan nirkabel. Suatu hari Anda mungkin ingin mengganti nama profil jaringan yang dibuat Windows 10 untuk Anda. Berikut adalah bagaimana hal itu dapat dilakukan.
Nama jaringan terlihat
- Di Pusat Jaringan dan Berbagi di Panel Kontrol.

- Dalam Flyout jaringan di desktop.

- Di aplikasi Pengaturan:

Sayangnya, tidak ada opsi untuk mengganti nama profil jaringan di lokasi dan alat yang disebutkan. Untuk melakukannya, Anda perlu menerapkan tweak Registry sederhana. Menggunakan aplikasi Registry Editor, Anda dapat mengubah nama profil jaringan menjadi apa pun yang Anda inginkan. Berikut adalah bagaimana hal itu dapat dilakukan.
Cara Mengganti Nama Profil Jaringan di Windows 10
- Membuka Editor Registri.
- Buka kunci Registri berikut:
HKEY_LOCAL_MACHINE\SOFTWARE\Microsoft\Windows NT\CurrentVersion\NetworkList\Profiles
Tip: Cara melompat ke kunci registri yang diinginkan dengan satu klik.

- Setiap profil jaringan yang ada di PC Anda diwakili di sana sebagai subkunci GUID. Klik subkunci nomor GUID di panel kiri, dan lihat nilai dari nilai string ProfileName di sebelah kanan. Ulangi langkah ini hingga Anda menemukan profil jaringan yang ingin Anda ganti namanya.
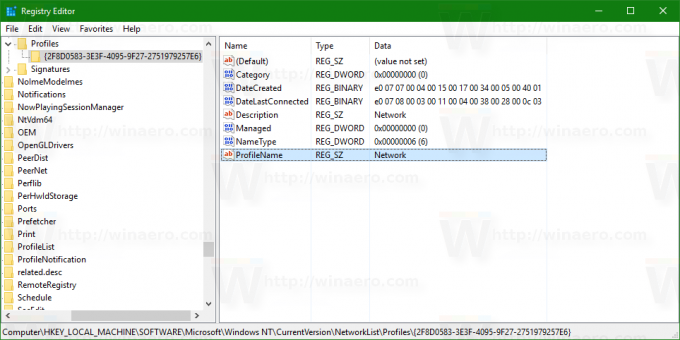
- Klik dua kali nilai string ProfileName untuk mengeditnya. Atur ke nilai yang diinginkan dan Anda selesai:

Itu dia. Nama profil jaringan Anda akan diubah di mana-mana.
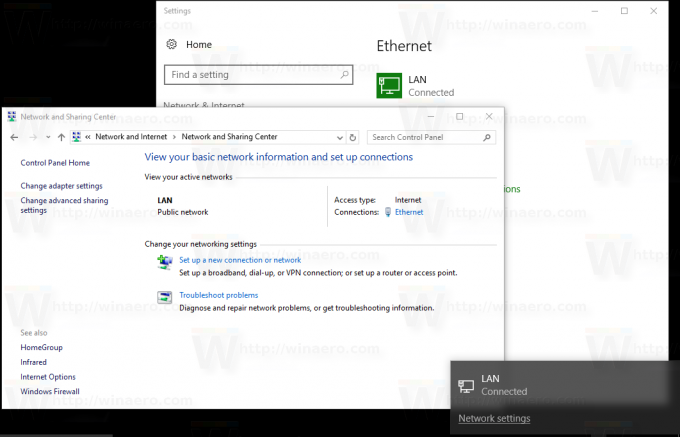 Catatan: aplikasi Pengaturan mungkin tidak mencerminkan perubahan yang Anda buat sampai Anda keluar dan masuk ke akun Windows 10 Anda.
Catatan: aplikasi Pengaturan mungkin tidak mencerminkan perubahan yang Anda buat sampai Anda keluar dan masuk ke akun Windows 10 Anda.