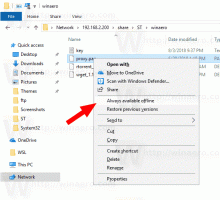Buat Laporan Diagnostik Tidur Sistem di Windows 10
Windows 10 hadir dengan fitur bagus untuk membuat laporan diagnostik tidur sistem. Menggunakan data yang disediakan dalam laporan itu, Anda bisa mendapatkan banyak informasi berguna tentang interval ketika sistem tidak digunakan selama tiga hari terakhir, dan pelajari bagaimana sistem operasi memasuki mode tidur negara.
Iklan
Laporan System Sleep Diagnostics dapat dibuat menggunakan utilitas bawaan, powercfg.exe. Ini membuat laporan interval ketika pengguna tidak hadir di sistem, selama tiga hari terakhir dan jika sistem tidur selama periode itu. Output perintah adalah file HTML yang dapat disimpan ke folder saat ini atau ke lokasi yang ditentukan pengguna.
Secara default, laporan akan dibuat menggunakan data selama tiga hari terakhir. Pengguna dapat mengganti periode ini dan menambah jumlah hari untuk dianalisis.
Buat Laporan Diagnostik Tidur Sistem di Windows 10
Sintaks perintahnya adalah sebagai berikut:
powercfg /SystemSleepDiagnostics
Ini akan membuat file laporan HTML menggunakan pengaturan default.
powercfg /SystemSleepDiagnostics /XML
Ini akan membuat file laporan dalam format XML.
powercfg /SystemSleepDiagnostics /OUTPUT "nama file"
Sakelar keluaran memungkinkan Anda menentukan lokasi khusus untuk file laporan.
powercfg /SystemSleepDiagnostics /DIRATION hari
Sakelar durasi memungkinkan Anda menentukan jumlah hari untuk menganalisis laporan.
Anda dapat menggabungkan sakelar di atas. Anda perlu menjalankan perintah dari prompt perintah yang ditinggikan seperti yang ditunjukkan di bawah ini.
- Buka sebuah prompt perintah baru yang ditinggikan contoh.
- Saya akan membuat laporan selama 20 hari terakhir. Juga, saya akan mengarahkan file output ke folder Desktop saya. Perintahnya harus sebagai berikut:
powercfg /SystemSleepDiagnostics /DURATION 20 /OUTPUT "%USERPROFILE%\Desktop\report.html"
Anda harus mendapatkan output seperti ini:
Laporan ini secara khusus berguna untuk menganalisis interval saat Anda meninggalkan PC dan mesin mungkin tidak tidur seperti yang Anda harapkan.
Laporan berguna lainnya yang dapat Anda buat menggunakan powercfg adalah:
- Laporan Efisiensi Daya
- Laporan baterai
- Informasi mendetail tentang penggunaan baterai