Nonaktifkan atau Aktifkan Konfirmasi Hapus Untuk Aplikasi Foto di Windows 10
Cara Menonaktifkan atau Mengaktifkan Konfirmasi Hapus Untuk Aplikasi Foto di Windows 10.
Windows 10 dikirimkan dengan aplikasi Foto yang menggantikan Windows Photo Viewer dan Galeri Foto. Ubinnya disematkan ke menu Mulai. Muncul dengan integrasi yang erat dengan solusi cloud Microsoft sendiri, OneDrive. Aplikasi Windows 10 Photos memungkinkan Anda untuk menonaktifkan atau mengaktifkan dialog konfirmasi penghapusan yang muncul saat Anda menghapus file saat menelusuri koleksi foto Anda. Begini caranya.
Iklan
Aplikasi Foto bawaan memungkinkan melihat gambar dan melakukan pengeditan dasar. Ubinnya disematkan ke menu Mulai. Selain itu, aplikasi ini dikaitkan dengan sebagian besar format file gambar di luar kotak. Foto menawarkan fungsionalitas yang sangat mendasar untuk melihat gambar dari drive lokal pengguna atau dari penyimpanan cloud OneDrive.
Catatan: Pengguna yang tertarik dapat pulihkan aplikasi desktop klasik, Windows Photo Viewer.
Aplikasi Foto disertakan dengan Windows 10 secara default. Ini menerima pembaruan secara otomatis. Jika Anda memiliki menghapusnya atau ingin memutakhirkannya secara manual, navigasikan ke halaman ini di Microsoft Store.

Aplikasi Foto dilengkapi dengan serangkaian efek 3D. Fitur ini seharusnya memungkinkan pengguna untuk menambahkan objek 3D dan menggunakan efek lanjutan pada objek tersebut. Lihat
Tambahkan Efek 3D ke Gambar dengan Foto di Windows 10
Saat Anda menyimpan gambar dengan efek 3D, aplikasi Foto akan menulis pekerjaan Anda ke file video. Itu menggunakan kartu video Anda (GPU) untuk pengkodean video yang dipercepat perangkat keras.
Jika Anda menghapus file di aplikasi Foto, aplikasi akan menampilkan dialog konfirmasi penghapusan (diaktifkan secara default) sebelum file dan semua duplikat yang tepat dipindahkan ke Tempat sampah di Windows 10.
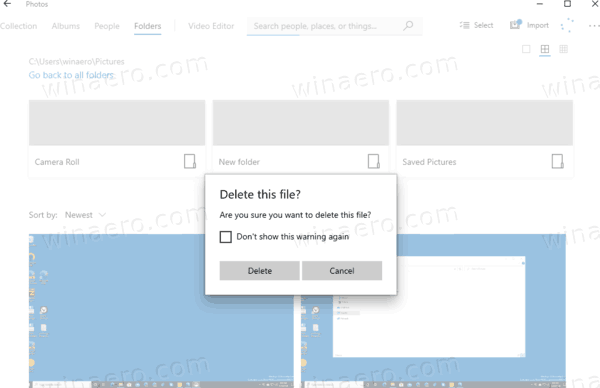
Untuk menghapus gambar lebih cepat dan menghemat waktu Anda, Anda dapat menonaktifkannya.
Untuk Menonaktifkan Hapus Konfirmasi Untuk Aplikasi Foto di Windows 10,
- Buka Foto. Ubinnya disematkan ke menu Mulai secara default.

- Jika Anda perlu menghapus file, tekan Delete pada keyboard, atau pilih Menghapus dari menu klik kanan gambar.
- Nyalakan Jangan tampilkan peringatan ini lagi opsi dalam dialog konfirmasi hapus, lalu klik Menghapus.
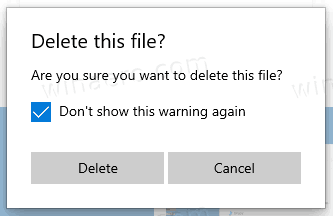
Atau, Anda dapat menggunakan opsi di pengaturan aplikasi. Ini juga dapat digunakan untuk mengaktifkan kembali dialog konfirmasi penghapusan.
Kamu selesai.
Untuk Menonaktifkan atau Mengaktifkan Konfirmasi Hapus Untuk Aplikasi Foto di Windows 10,
- Buka Foto. Ubinnya disematkan ke menu Mulai secara default.

- Klik tombol menu tiga titik di pojok kanan atas.
- Pilih Pengaturan perintah dari menu.

- Dibawah Melihat dan mengedit, menyalakan (ini secara default) atau mati NS Tampilkan dialog konfirmasi penghapusan pilihan untuk apa yang Anda inginkan.

Kamu selesai.
Artikel yang menarik.
- Nonaktifkan Duplikat Tertaut di Aplikasi Foto Windows 10
- Nonaktifkan Akselerasi Perangkat Keras di aplikasi Windows 10 Foto
- Pangkas Gambar dengan Foto di Windows 10
- Tambahkan Favorit di Foto di Windows 10
- Ubah Tampilan Live Tile Aplikasi Foto di Windows 10
- Aktifkan Zoom dengan Roda Mouse di Foto di Windows 10
- Cadangkan dan Pulihkan Opsi Aplikasi Foto di Windows 10
- Cara Menandai Orang di aplikasi Foto di Windows 10
- Aktifkan Tema Gelap di Foto di Windows 10
- Kecualikan Gambar OneDrive dari Foto di Windows 10
- Atur Foto Sebagai Screen Saver Di Windows 10
- Nonaktifkan Deteksi dan Pengenalan Wajah di Foto di Windows 10
- Masuk atau Keluar dari aplikasi Windows 10 Foto

