Rekam Panggilan Skype Tanpa Menggunakan Alat Pihak Ketiga
Skype adalah perangkat lunak VoIP populer yang diperoleh Microsoft beberapa waktu lalu. Salah satu fitur yang sudah lama ditunggu-tunggu adalah perekaman panggilan. Akhirnya, perusahaan telah menambahkan kemampuan untuk merekam panggilan Skype ke aplikasi. Tidak ada aplikasi pihak ketiga yang diperlukan lagi. Sekarang Skype memiliki dukungan asli untuk merekam dan membagikan rekaman panggilan Anda.
Iklan
Pengumuman resmi menyatakan sebagai berikut.
Ketika kami menambahkan video ke panggilan Skype lebih dari sepuluh tahun yang lalu, kemampuan untuk berbagi momen penting dengan orang yang dicintai mengambil langkah maju yang besar. Hari ini, kami memperkenalkan rekaman panggilan untuk membantu mengabadikan momen spesial dalam panggilan Skype dengan orang yang Anda cintai atau merekam rapat penting dengan kolega Anda.
Perekaman panggilan sepenuhnya berbasis cloud dan sekarang tersedia di versi terbaru Skype dan di sebagian besar platform, kecuali Windows 10. Rekaman panggilan akan hadir di Windows 10 dengan versi terbaru Skype yang akan dirilis dalam beberapa minggu mendatang.
Segera setelah Anda mulai merekam, semua orang dalam panggilan akan diberi tahu bahwa panggilan sedang direkam—jadi tidak ada kejutan. Jika Anda sedang melakukan panggilan video, Skype akan merekam video semua orang serta layar apa pun yang dibagikan selama panggilan. Setelah panggilan, Anda dapat menyimpan dan membagikan rekaman panggilan selama 30 hari ke depan.
Untuk merekam panggilan Skype, lakukan hal berikut.
- Saat menelepon seseorang, klik tombol +.
- Pilih Mulai merekam dari menu.
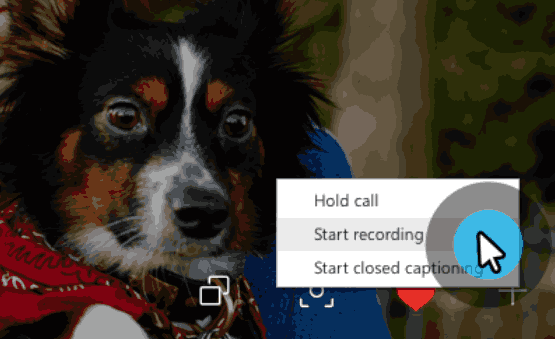
- Di perangkat seluler, ketuk tanda + lalu ketuk Mulai merekam.

- Spanduk akan muncul di layar Skype Anda yang memberi tahu semua orang bahwa Anda telah mulai merekam panggilan.

Setelah panggilan, rekaman diselesaikan dan kemudian diposting ke obrolan Anda yang tersedia selama 30 hari. Anda dan semua orang dalam panggilan dapat menyimpan rekaman secara lokal atau membagikan rekaman ke kontak Anda kapan saja selama 30 hari.
Anda dapat mengunduh panggilan yang direkam dengan mengklik tombol menu tiga titik vertikal dan memilih Simpan ke 'Unduhan'/Simpan sebagai... dari menu.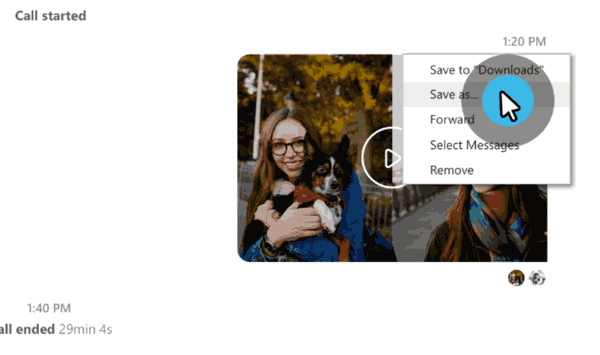
Juga, Anda dapat membagikan rekaman panggilan Anda dengan memilih perintah Teruskan dari menu (lihat tangkapan layar di atas). Pada dialog berikutnya, pilih kontak yang ingin Anda bagikan rekaman.

Itu dia.
Sumber: Microsoft.
