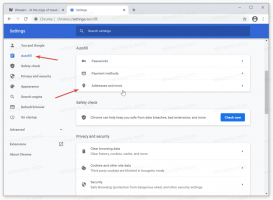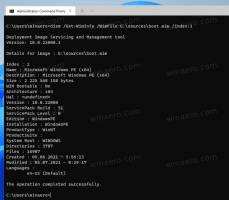Aktifkan Tata Letak Keyboard Per-Jendela di Windows 10
Build Windows 10 terbaru hadir dengan halaman "Keyboard" baru di aplikasi Pengaturan. Ini sepenuhnya menggantikan opsi klasik Panel Kontrol, yang dihapus mulai dari Windows 10 Build 17063. Halaman baru ini memungkinkan pengguna untuk mengubah bahasa tampilan, text-to-speech, pengenalan suara, dan opsi tulisan tangan. Berikut adalah cara mengaktifkan tata letak keyboard per-jendela di Windows 10 karena UI untuknya telah berubah.
Iklan
Jika Anda memutakhirkan ke Windows 10 Build 17074, opsi bahasa barunya mungkin terlihat aneh bagi Anda. Tidak seperti rilis sebelumnya, ini tidak menyertakan UI pengaturan Bahasa di Panel Kontrol. Sekarang Anda harus menggunakan Pengaturan untuk mengonfigurasi pengaturan bahasa di Windows 10.
Di Windows 10, tata letak keyboard telah dibuat global, artinya setelah Anda beralih ke bahasa apa pun, itu berlaku untuk semua jendela. Di Windows 7, tata letak keyboard adalah per-jendela, yang berarti, bahasa hanya dialihkan untuk jendela yang Anda fokuskan. Untungnya, mereka mempertahankan opsi untuk kembali ke perilaku lama.
Sampai tulisan ini dibuat, Windows 10 Membangun 17074 adalah rilis terbaru dari OS. Muncul dengan opsi khusus di Opsi papan ketik lanjutan halaman. Berikut adalah cara menggunakannya.
Untuk mengaktifkan tata letak keyboard per-jendela di Windows 10, lakukan hal berikut.
- Membuka Pengaturan.
- Buka Waktu & bahasa -> Keyboard (Wilayah & bahasa di Windows 10 Build 17083 ke atas).
- Di sebelah kanan, klik tautan Pengaturan keyboard lanjutan.
 Pembaruan: Di Windows 10 Build 17083, tautan Pengaturan keyboard lanjutan dipindahkan ke Perangkat - Mengetik.
Pembaruan: Di Windows 10 Build 17083, tautan Pengaturan keyboard lanjutan dipindahkan ke Perangkat - Mengetik.
- Di halaman berikutnya, aktifkan opsi Biarkan saya menggunakan metode input yang berbeda untuk setiap jendela aplikasi.
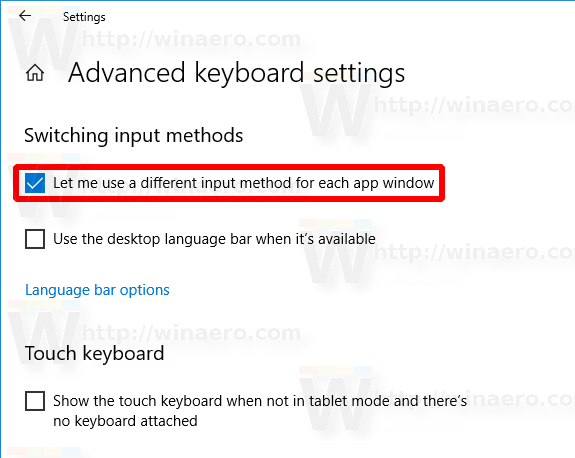
Kamu selesai.
Mulai sekarang, bahasa input akan dialihkan hanya untuk jendela yang Anda fokuskan. Aplikasi lain yang sedang berjalan akan menggunakan tata letak keyboard yang Anda gunakan di dalamnya sebelum beralih ke aplikasi lain.
Untuk membatalkan perubahan, buka aplikasi Pengaturan dan buka Waktu & bahasa -> Keyboard -> Pengaturan keyboard lanjutan. Aktifkan opsi Izinkan saya menggunakan metode masukan yang berbeda untuk setiap jendela aplikasi yang telah Anda nonaktifkan lebih awal.
Jika Anda menjalankan versi stabil Windows 10, lihat artikel berikut:
Cara mengonfigurasi pengaturan bahasa di Windows 10
Metode yang dijelaskan dalam artikel yang disebutkan berfungsi di semua versi Windows 10 yang dirilis sebelumnya dan dibuat sebelum Windows 10 Build 17063.