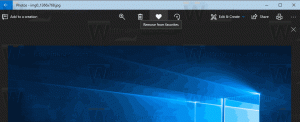Cara menggunakan wake on LAN di Windows 10
Wake-on-LAN (WOL) adalah fitur hebat dari PC yang memungkinkan Anda untuk membangunkannya dari tidur atau mematikan melalui jaringan area lokal Anda atau melalui Internet. Ini seperti tombol power on jarak jauh. Jika perangkat keras Anda memiliki dukungan WOL, Anda dapat menyalakan komputer dari jarak jauh menggunakan salah satu dari lusinan alat freeware yang tersedia di web untuk memulai acara pengaktifan. Pada artikel ini, saya akan membahas langkah-langkah dasar yang diperlukan untuk mengkonfigurasi WOL di bawah Windows 10.
- Pertama, Anda harus masuk ke BIOS untuk menemukan dan mengaktifkan fitur 'Wake on LAN' jika Anda memiliki beberapa kartu jaringan Ethernet terintegrasi. Untuk BIOS Phoenix saya, terletak di Advanced -> Wake Up Events -> Wake up on LAN dan juga membutuhkan opsi 'Deep Sleep' untuk dinonaktifkan. Opsi ini di BIOS bervariasi dari PC ke PC, jadi lihat manual perangkat keras Anda untuk motherboard Anda.
- Boot ke Windows 10 dan tekan Menang + X kunci bersama untuk memunculkan t
dia menu Pengguna Daya. Di sana, pilih item Manajer perangkat:
- Di Pengelola Perangkat, temukan adaptor jaringan Anda dan klik dua kali. Ini akan menampilkan properti adaptor jaringan.
- Beralih ke tab Advanced dan gulir ke bawah dalam pengaturan untuk menemukan opsi adaptor jaringan yang disebut Wake on Magic Packet. Setel ke 'Diaktifkan':
- Sekarang buka tab Manajemen Daya, dan periksa pengaturan di sana. Seharusnya seperti ini:
- Instal fitur Simple TCPIP Services: tekan pintasan Win + R pada keyboard Anda dan ketik perintah berikut di dialog Run:
fitur opsional.exe - Centang Layanan TCPIP Sederhana pilihan:
- Nyalakan ulang PC Anda.
- Buka port UDP 9 di Windows Firewall - untuk melakukannya, buka Panel Kontrol\Semua Item Panel Kontrol\Windows Firewall, klik "Pengaturan Lanjut" di sebelah kiri, dan buat Aturan Masuk baru untuk membuka port yang diperlukan.
Itu dia.
Sekarang Anda perlu menuliskan alamat MAC adaptor jaringan Anda di suatu tempat. Untuk melihatnya, lakukan hal berikut.
- Buka Pengaturan.
- Buka Jaringan & Internet -> Ethernet jika Anda menggunakan koneksi kabel. Jika adaptor jaringan Anda nirkabel, buka Jaringan & Internet -> Wi-Fi.
- Klik nama koneksi Anda dan lihat alamat fisik adaptor:
Di PC lain, unduh aplikasi freeware kecil ini bernama WolCmd. Ini adalah utilitas baris perintah yang saya rekomendasikan yang harus digunakan sesuai dengan sintaks berikut:
wolcmd [alamat mac] [alamat ip] [subnet mask] [nomor port]
Jadi dalam kasus saya, untuk membangunkan PC saya sendiri, saya harus menjalankannya sebagai berikut:
wolcmd D43D38A6A180 192.168.0.100 255.255.255.0 9
Saat mengetik sintaks, hapus saja karakter "-" dari alamat MAC dan gunakan parameter jaringan Anda yang sebenarnya.
Jika Anda tidak tahu apa itu subnet mask dan alamat IP Anda, Anda dapat menemukannya dengan cepat menggunakan perintah ipconfig. Membuka contoh prompt perintah baru dan ketik ipconfig. Outputnya akan seperti berikut: