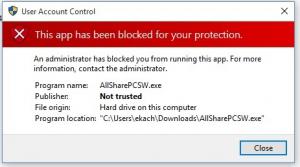Cara Menemukan Alamat MAC di Windows 10
Setiap adaptor jaringan yang Anda pasang di PC, laptop, atau tablet Anda memiliki alamat fisik yang disebut "Alamat MAC". Alamat MAC adalah pengidentifikasi unik yang ditetapkan untuk setiap antarmuka jaringan untuk komunikasi pada segmen jaringan fisik. Ada sejumlah situasi ketika Anda perlu menemukan alamat MAC kartu jaringan Anda di Windows 10.
Iklan
Untuk menemukan MAC Address di Windows 10, Anda bisa menggunakan salah satu cara berikut.
- Temukan Alamat MAC di Pengaturan
- Temukan Alamat MAC di Command Prompt
- Temukan Alamat MAC di Panel Kontrol
- Temukan Alamat MAC menggunakan PowerShell
Ini dia.
Temukan Alamat MAC di Pengaturan
Anda dapat menemukan alamat MAC di Windows 10 menggunakan aplikasi Pengaturan. Ini dapat dilakukan untuk adaptor Ethernet dan untuk adaptor Wi-Fi jika Anda sudah menginstalnya.
- Buka aplikasi pengaturan.

- Buka Jaringan & Internet -> WiFi jika Anda mencari Alamat MAC adaptor Wi-Fi Anda.

- Buka Jaringan & Internet -> Ethernet jika Anda perlu menemukan Alamat MAC adaptor Ethernet Anda.

- Klik pada nama jaringan untuk melihat propertinya.
- Di halaman berikutnya, Anda akan menemukan baris Alamat fisik (MAC). Ini adalah nilai Alamat MAC yang Anda cari.


Temukan Alamat MAC di Command Prompt
Dimungkinkan untuk menemukan alamat MAC di Windows 10 menggunakan beberapa perintah konsol. Anda perlu membuka contoh prompt perintah baru dan ketik atau tempel salah satu perintah berikut.
getmac /v
Alat getmac menunjukkan alamat MAC untuk adaptor jaringan di sistem Anda. Sakelar "/v" mengaktifkan keluaran verbose yang menyertakan nama adaptor. Lihat tangkapan layar berikut.

Atau, Anda dapat menggunakan perintah "ipconfig /all". Ketik di command prompt:

Di output, lihat nilai alamat fisik:
Temukan Alamat MAC di Panel Kontrol
Dimungkinkan untuk menemukan alamat MAC dari adaptor jaringan menggunakan Panel Kontrol.
- Buka Panel Kontrol
- Buka Control Panel\Network and Internet\Network and Sharing Center.

- Klik tautan "Ubah pengaturan adaptor" di sebelah kiri.

- Klik dua kali pada adaptor jaringan (koneksi) yang ingin Anda lihat alamat MACnya.

- Jendela status koneksi akan terbuka. Klik pada tombol "Detail".

- Properti "Alamat fisik" adalah alamat MAC dari adaptor jaringan yang dipilih.

Temukan Alamat MAC menggunakan PowerShell
Buka PowerShell dan ketik atau rekatkan perintah berikut:
dapatkan-netadapter
Dalam output cmdlet Anda akan menemukan kolom MACAddress, yang persis seperti yang kita cari.

Itu dia.