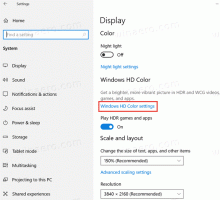Nonaktifkan Mengubah Simpan Lokasi Aplikasi di Windows 10
Cara Menonaktifkan Mengubah Simpan Lokasi Aplikasi di Windows 10
Dalam artikel sebelumnya, kita telah melihat bagaimana caranya konfigurasikan Windows 10 untuk menginstal aplikasi Store ke partisi lain atau hard drive dan menghemat ruang pada partisi sistem Anda. Jika Anda adalah administrator sistem, Anda mungkin perlu mencegah pengguna mengubah drive yang telah dikonfigurasi sebelumnya untuk aplikasi Store. Hari ini kita akan melihat bagaimana hal itu bisa dilakukan.
Seperti Android memiliki Google Play, dan ada App Store di iOS, Aplikasi Microsoft Store (sebelumnya Windows Store) menambahkan kemampuan untuk mengirimkan konten digital ke pengguna akhir di Windows.
Aplikasi UWP modern dapat diinstal dan diperbarui dengan satu klik berkat Fitur Perpustakaan Saya dari Microsoft Store. Ini menghemat daftar aplikasi Anda telah menginstal dan membeli, sehingga Anda dapat dengan cepat mendapatkan aplikasi yang diperlukan di perangkat lain yang Anda miliki tanpa mencarinya lagi di Store. Setelah Anda masuk ke Toko dengan
akun Microsoft di perangkat baru, Anda akan dapat menginstal aplikasi yang sudah Anda miliki (yang sebelumnya Anda beli dari perangkat lain). Microsoft Store menyimpan daftar perangkat Anda untuk alasan tersebut. Ini berfungsi saat Anda masuk dengan Akun Microsoft Anda.Jika Anda menonaktifkan opsi untuk memilih lokasi penyimpanan aplikasi di Windows 10, pengguna tidak lagi dapat mengubah lokasi penyimpanan aplikasi baru, dan lokasi penyimpanan default akan disetel ke PC Ini (C :). Aplikasi yang diinstal ke lokasi atau drive yang berbeda akan menjadi tidak dapat diakses.
Untuk menonaktifkan perubahan lokasi penyimpanan aplikasi Store di Windows 10, Anda dapat menggunakan setidaknya dua metode, opsi Kebijakan Grup, dan tweak Registri Kebijakan Grup. Metode pertama dapat digunakan dalam edisi Windows 10 yang disertakan dengan aplikasi Editor Kebijakan Grup Lokal. Jika Anda menjalankan Windows 10 Pro, Enterprise, atau Education edisi, maka aplikasi Editor Kebijakan Grup Lokal tersedia di OS di luar kotak. Pengguna Windows 10 Home dapat menerapkan tweak Registry. Mari kita tinjau metode ini.
Untuk Menonaktifkan Mengubah Simpan Lokasi Aplikasi di Windows 10,
- Buka editor Kebijakan Grup Lokal aplikasi, atau luncurkan untuk semua pengguna kecuali Administrator, atau untuk pengguna tertentu.
- Navigasi ke Computer Configuration\Administrative Templates\Windows Components\App Package Deployment.
- Di sebelah kanan, klik dua kali pada Nonaktifkan pemasangan aplikasi Windows pada volume non-sistem masuk untuk mengubahnya.
- Setel ke Diaktifkan.
- Mulai ulang Windows 10.
Kamu selesai.
Untuk membatalkan perubahan, setel kebijakan yang disebutkan ke Tidak dikonfigurasi.
Tip: Lihat Cara Mengatur Ulang Semua Pengaturan Kebijakan Grup Lokal sekaligus di Windows 10.
Atau, Anda dapat menerapkan tweak Registry.
Nonaktifkan Mengubah Simpan Lokasi Aplikasi di Registry
- Membuka Editor Registri.
- Buka kunci Registri berikut:
HKEY_LOCAL_MACHINE\SOFTWARE\Policies\Microsoft\Windows\Appx. Tip: Lihat cara melompat ke kunci Registri yang diinginkan dengan satu klik. - Jika Anda tidak memiliki kunci seperti itu, buat saja.
- Di sini, buat nilai DWORD 32-bit baru
BatasiAppToSystemVolume. Catatan: Bahkan jika Anda menjalankan Windows 64-bit, Anda masih perlu menggunakan DWORD 32-bit sebagai tipe nilai. - Setel data nilainya ke 1 untuk menonaktifkan mengubah lokasi penyimpanan Aplikasi Windows.
- Untuk membuat perubahan yang dilakukan oleh tweak Registry berlaku, mulai ulang Windows 10.
Kamu selesai. Untuk membatalkan perubahan, hapus BatasiAppToSystemVolume nilai dan restart OS.
Pengguna yang tertarik dapat mengunduh file Registry yang siap digunakan:
Unduh File Registri
Tweak undo disertakan.
Kiat: Anda bisa coba aktifkan GpEdit.msc di Windows 10 Home.
Artikel menarik
- Sembunyikan atau Tampilkan Aplikasi di Microsoft Store My Library
- Nonaktifkan Aplikasi Microsoft Store di Windows 10
- Cara Mengakhiri Aplikasi Toko di Windows 10
- Buat Pintasan Periksa Pembaruan Toko di Windows 10
- Buat Pintasan ke Halaman Aplikasi di Microsoft Store di Windows 10
- Sembunyikan atau Tampilkan Aplikasi di Microsoft Store My Library
- Instal Aplikasi dari Microsoft Store My Library di Windows 10
- Hapus Perangkat Windows 10 dari Akun Microsoft Store